[무료 PPT 양식] 포토샵으로 피피티 템플릿 만들기
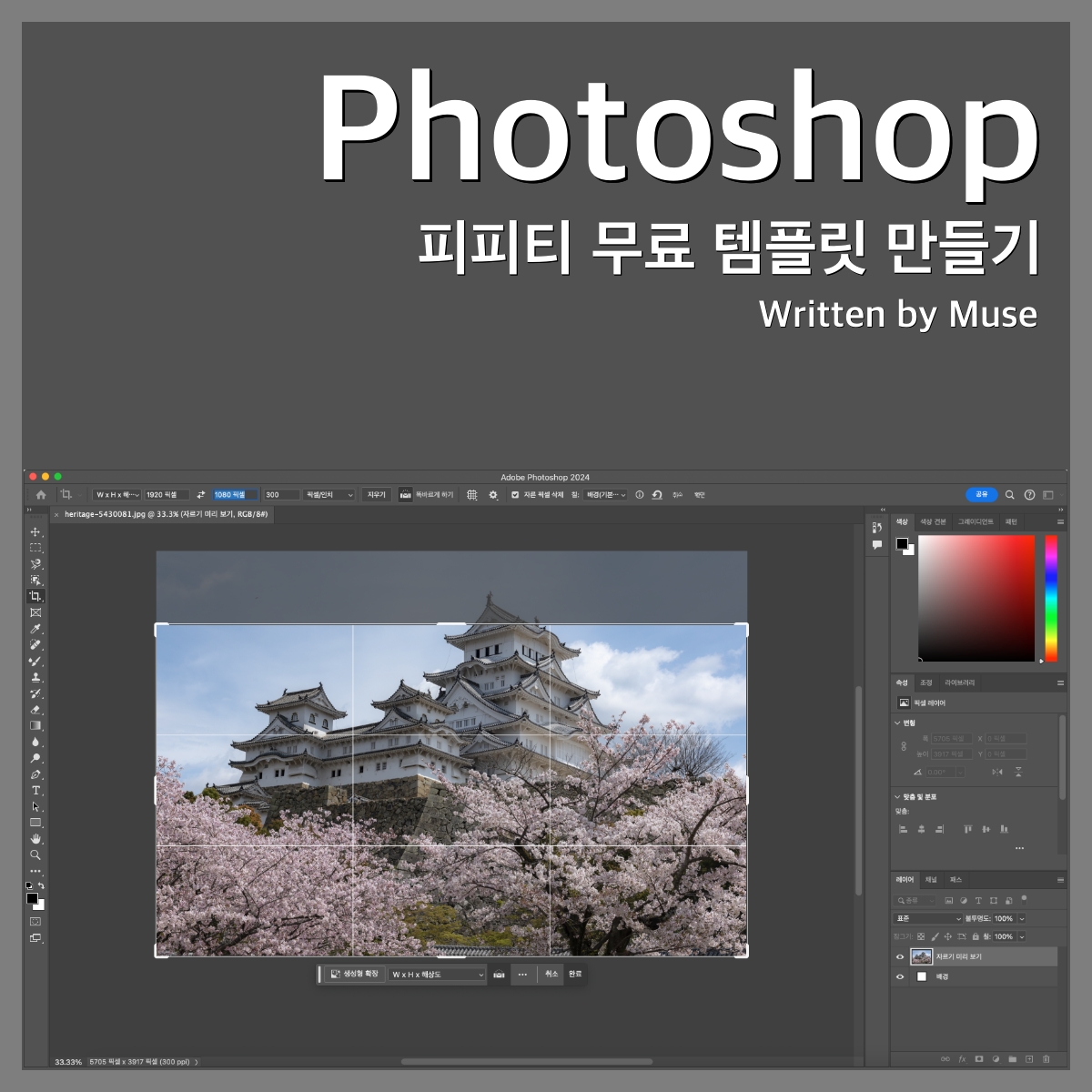
사회 생활을 하다 보면 파워포인트 문서를 다룰 일이 의외로 많습니다. 물론 단순히 문서를 열고 확인하거나 간단하게 문서를 만드는 수준으로 그칠 수도 있지만, 직업 및 담당 분야에 따라서는 기획안, 보고서, 제안서 등 PPT 문서를 만들어야 할 때도 있는데요.
이런 문서를 만드는 것도 쉽지는 않지만 사실 이런 문서를 만들 때 사용하는 템플릿을 구하는 게 더 어렵습니다.
흔히 좋은 PPT란 템플릿을 잘 활용해야 한다는 이야기를 하는데, 제주에 맞는 템플릿만 잘 활용해도 좋은 인상을 주기 때문인데요.
피피티 템플릿을 구할 수 있는 사이트들은 정말 많지만, 보통은 서식에 집중하는 경우가 많아서 때로 내가 만들고자 하는 주제와는 전혀 어울리지 않는 경우가 많습니다.
때문에 주제를 정했다면 그에 적합한 PPT는 직접 만드는 게 좋은데요.
PPT 템플릿은 파워포인트로도 만들 수 있지만, 개인적으로는 포토샵으로 만드는 걸 좀 더 선호합니다.
보다 깔끔하고, 좀 더 편하게 만들 수 있고, 이미지 한 장으로 만들면 나중에 문서 작업을 할 때 편하기 때문입니다.
따라서 오늘은 직접 포토샵으로 피피티 템플릿 만들기를 해보려고 합니다.
이 글을 보는 분들은 무료 PPT 양식을 구하려고 돌아다니지 말고 포토샵을 설치해서 직접 만들어서 사용하시길 권유합니다.
만약 포토샵이 설치되어 있지 않다면, 어도비에서 제공하는 일주일 무료 체험 기회를 통해 설치하고, 직접 만들어보시기 바랍니다.
무료 PPT 양식의 아쉬운 점
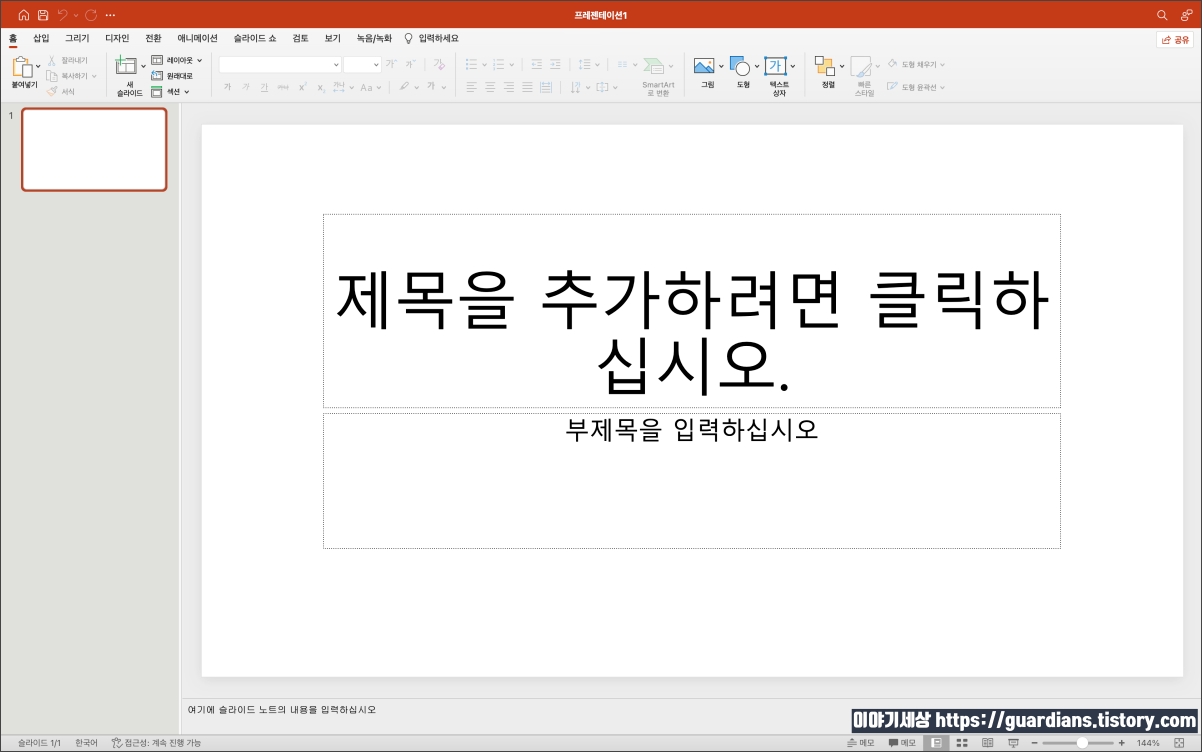
아시겠지만 파워포인트는 기본적으로 템플릿을 지원합니다.
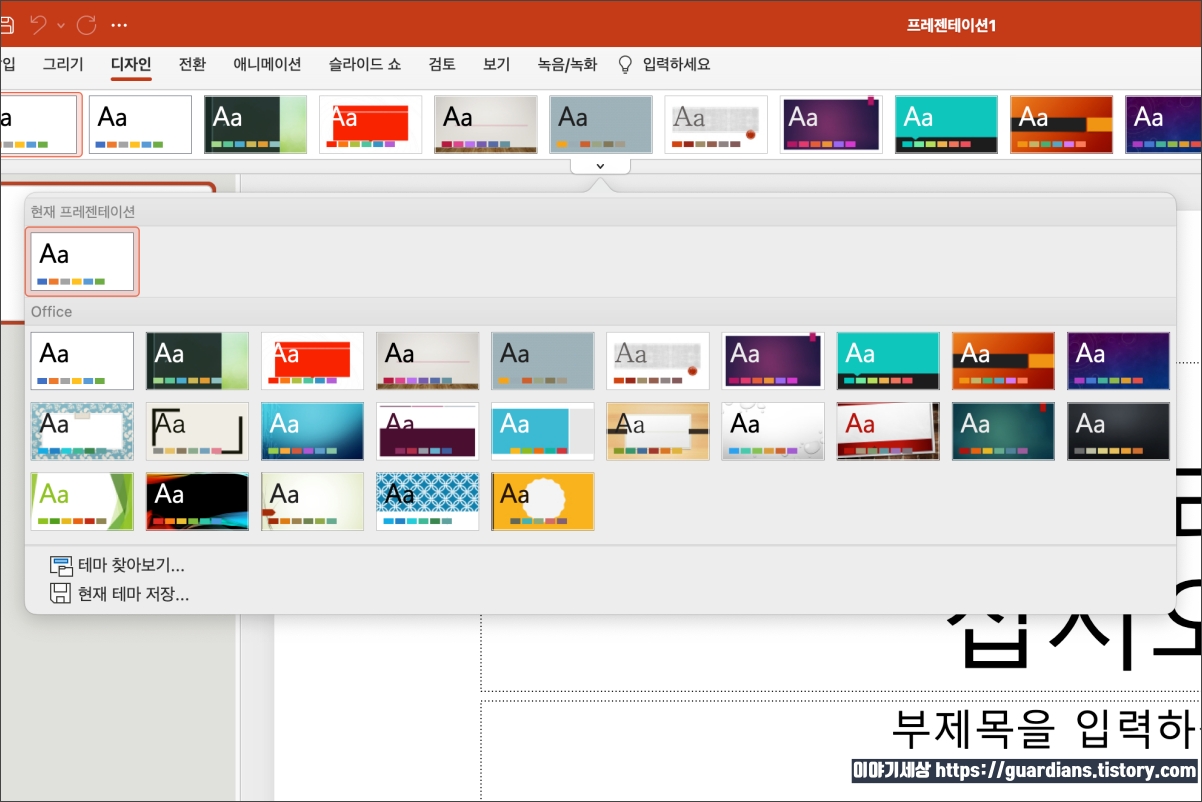
종류도 20여 가지가 있지만, 좀 심플하기도 하고, 촌스러운 느낌도 들죠.
오래 전에 만들었기 때문이기도 하지만, 정말 심플한 것들만 제공하기 때문입니다.
어쨌든 이런 양식 가지고 문서를 만들면 그다지 좋은 인상을 받지 못할 수 있습니다.
물론 파워포인트로 만들 수도 있는데, 과정 자체가 좀 불편한 걸 떠나서 그룹화를 하더라도 양식이 클릭돼서 형태가 자꾸 변경되는 문제가 있어서 파워포인트로 양식을 만들지는 않습니다.
생성형 AI 활용해서 이미지 만들기

포토샵 피피티 템플릿 만들기는 정말 쉽습니다.
우선 주제에 맞는 이미지를 불러와야 하는데, 요즘 일본 여행이 붐이기도 하고 아직은 봄이니까, 일본 여행을 주제로 하는 홍보 기획 템플릿을 만든다고 생각하고 일본의 봄을 연상시키는 이미지를 불러왔습니다.
그런데 웹상의 이미지들은 보통 비율이 3:2인 경우가 많은 반면 파워포인트는 기본적으로 16:9 비율을 지원하기 때문에 비율을 맞춰야 하는데요.
이미지를 잘라낼 수도 있지만, 그렇게 할 경우 원하는 느낌을 살릴 수가 없기 때문에 개인적으로는 포토샵의 생성형 확장을 이용해서 이미지를 만드는 것을 권장합니다.
기술의 발달로 인해서 이제는 AI로 부족한 부분을 채울 수 있게 되었는데 정말 신기하죠?
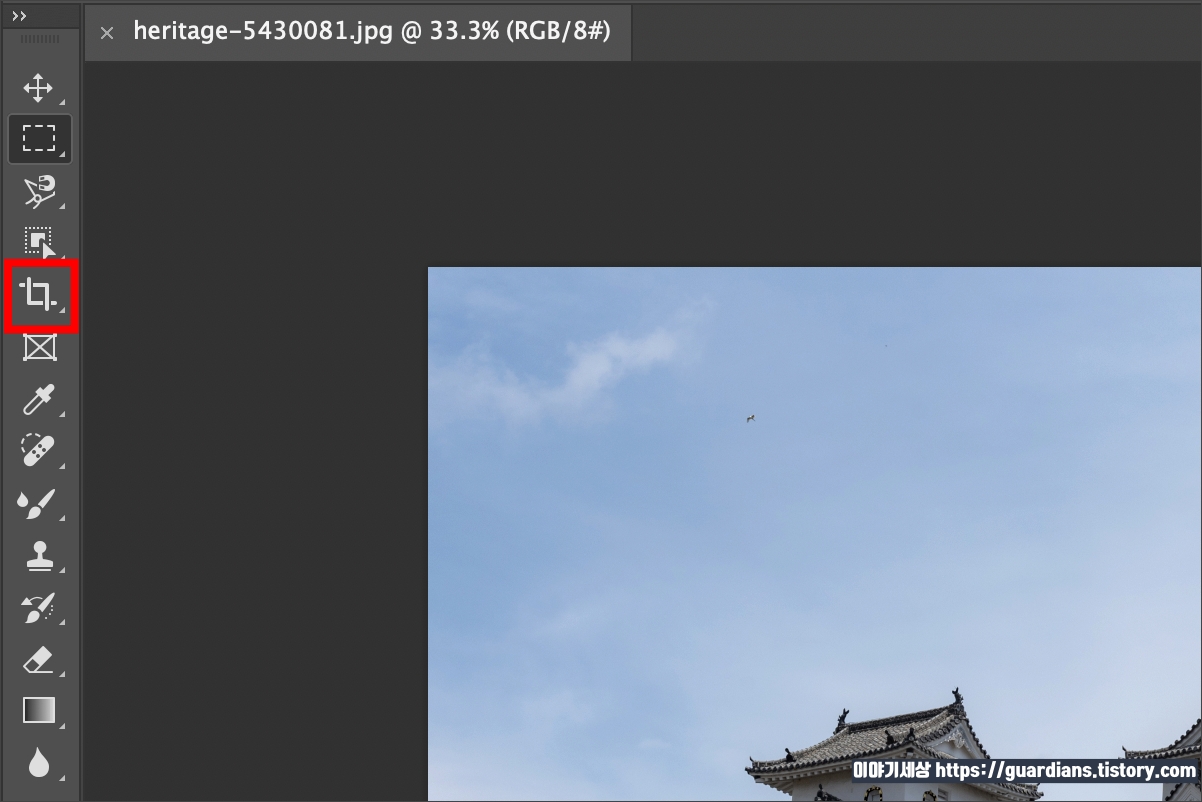
방법도 아주 간단합니다.
왼쪽 도구 툴에서 '자르기 도구'를 선택합니다.


이미지 영역이 선택되는데, 16:9 화면 비율을 선택합니다.

16:9 화면 비율인 만큼 기본적으로는 3:2 비율의 이미지를 잘라내야 하는데요.
이미지를 비율에 맞게 자를 경우 보시는 것처럼 사진이 가진 아름다움을 상실하게 됩니다.
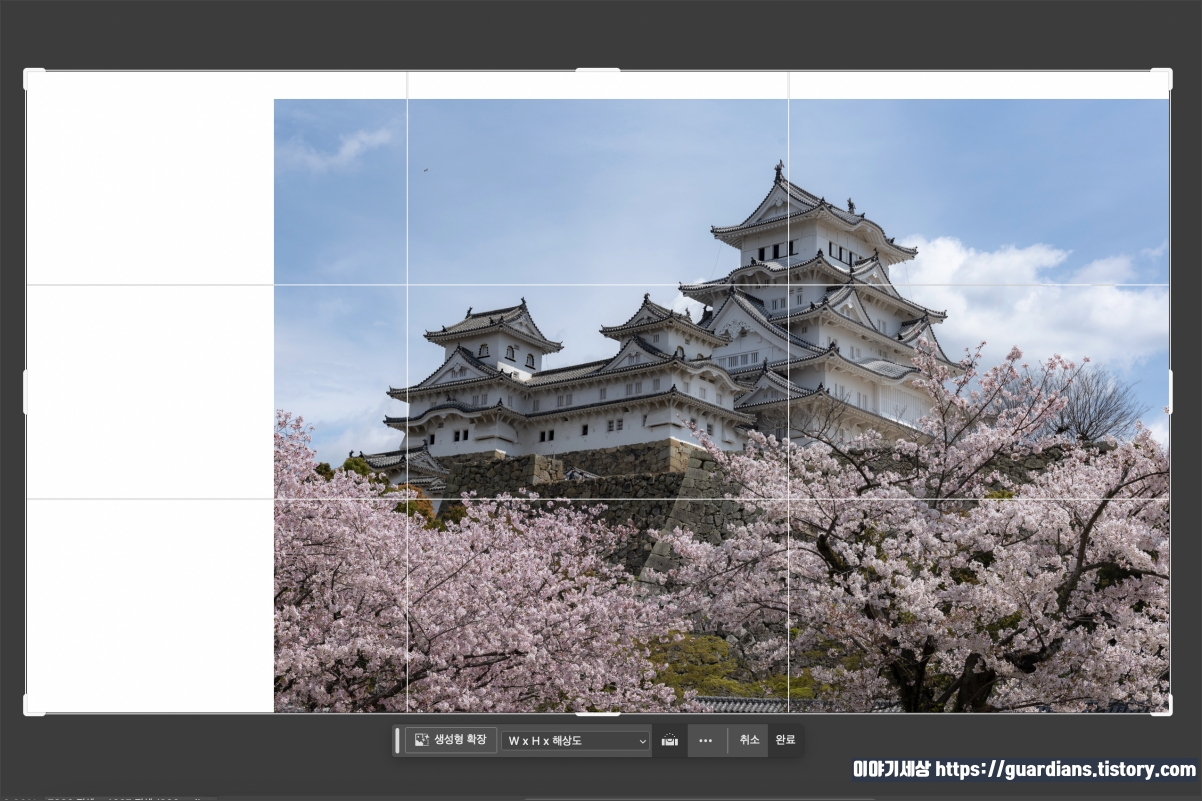
이때 사용할 수 있는 게 생성형 채우기입니다.
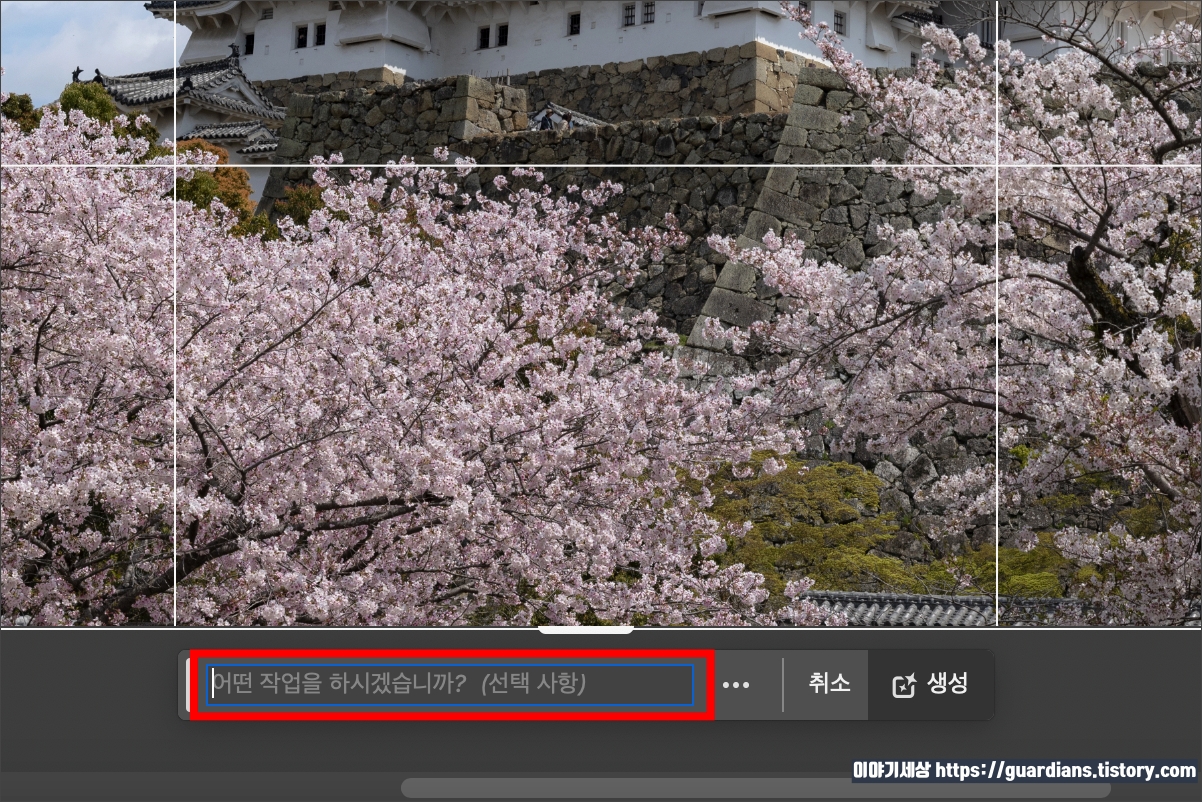
이미지 영역을 원하는 대로 확장한 다음에 작업 내용을 입력하거나 아니면 바로 생성을 누릅니다.

그러면 생성 과정을 거쳐서 생성형 확장이 완료됩니다.
보시는 것처럼 아주 자연스럽게 확장되어 배경이 완성되는데요.
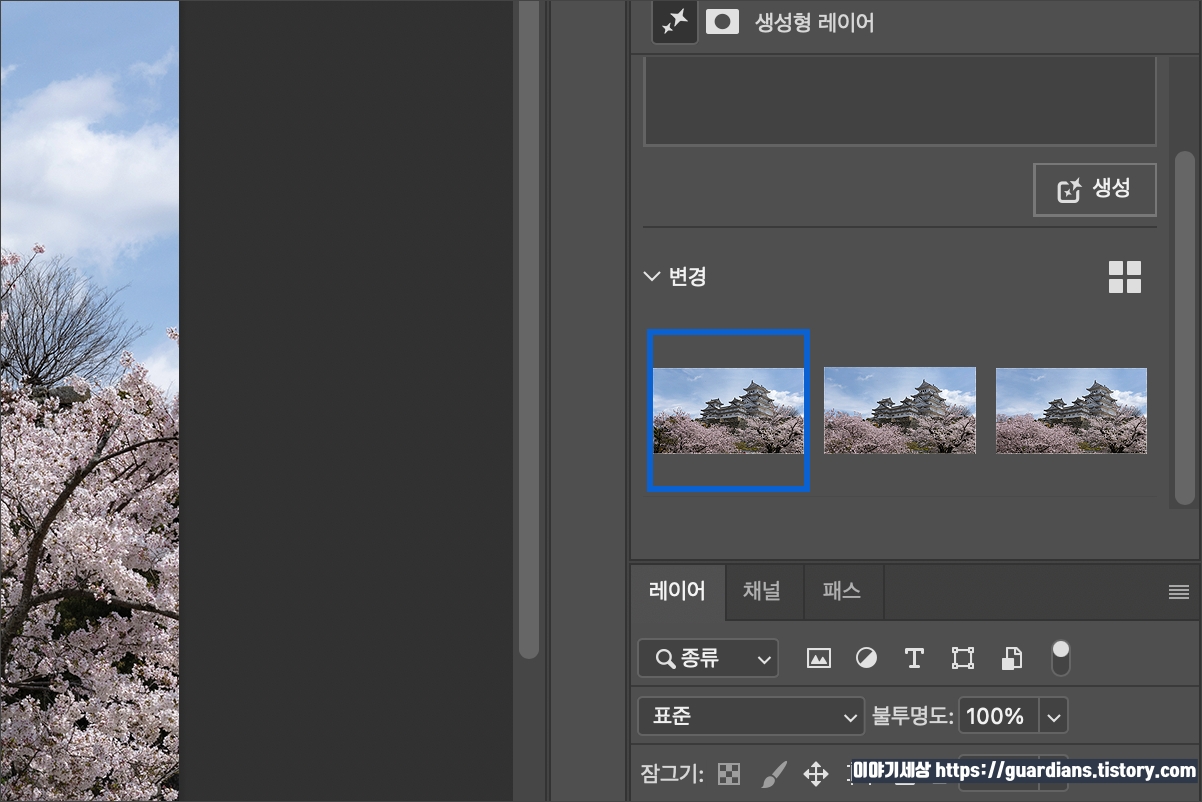
혹시라도 마음에 안 들면 우측의 속성 탭에서 변경 부분에 있는 이미지 3장을 확인하고, 그래도 마음에 안 들면 생성을 다시 하면 됩니다.


원본과 생성본인데, 비율의 차이로 인해 느낌도 많이 달라졌습니다.
특히 생성형 확장을 이용해서 만든 이미지를 보면 마치 카메라로 촬영한 사진처럼 훌륭합니다.
포토샵의 신기능 '생성형 채우기'를 활용하면 이렇게 자연스러운 결과물을 만들어낼 수 있습니다.
포토샵 생성형 채우기 기능은 피피티 아이콘을 만드는 데도 유용하게 사용할 수 있습니다. 원하는 느낌을 프롬프트로 입력하면, 간단하게 피피티 아이콘이 만들어집니다. 생성된 아이콘은 피피티 템플릿에도 활용할 수 있고요.
피피티 템플릿 만들기
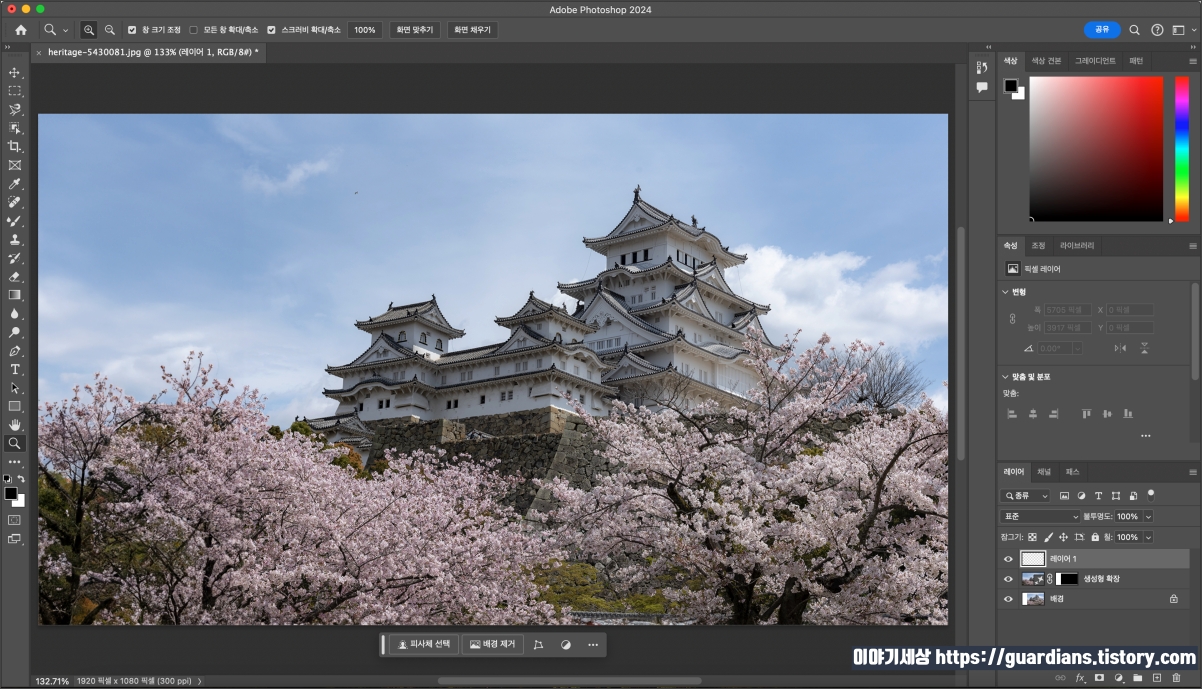
다만 이미지만 만들었다고 해서 PPT 양식이 완성된 것은 아닙니다.
이건 그냥 새로운 이미지를 만들어낸 것일 뿐, 템플릿을 만들고자 한다면 여기에 무언가를 추가해야 합니다.
참고로 여기서부터는 저의 개인적인 취향이 반영된 것이니까 그냥 얼마나 간편하게 만들 수 있는지 봐주시면 됩니다.
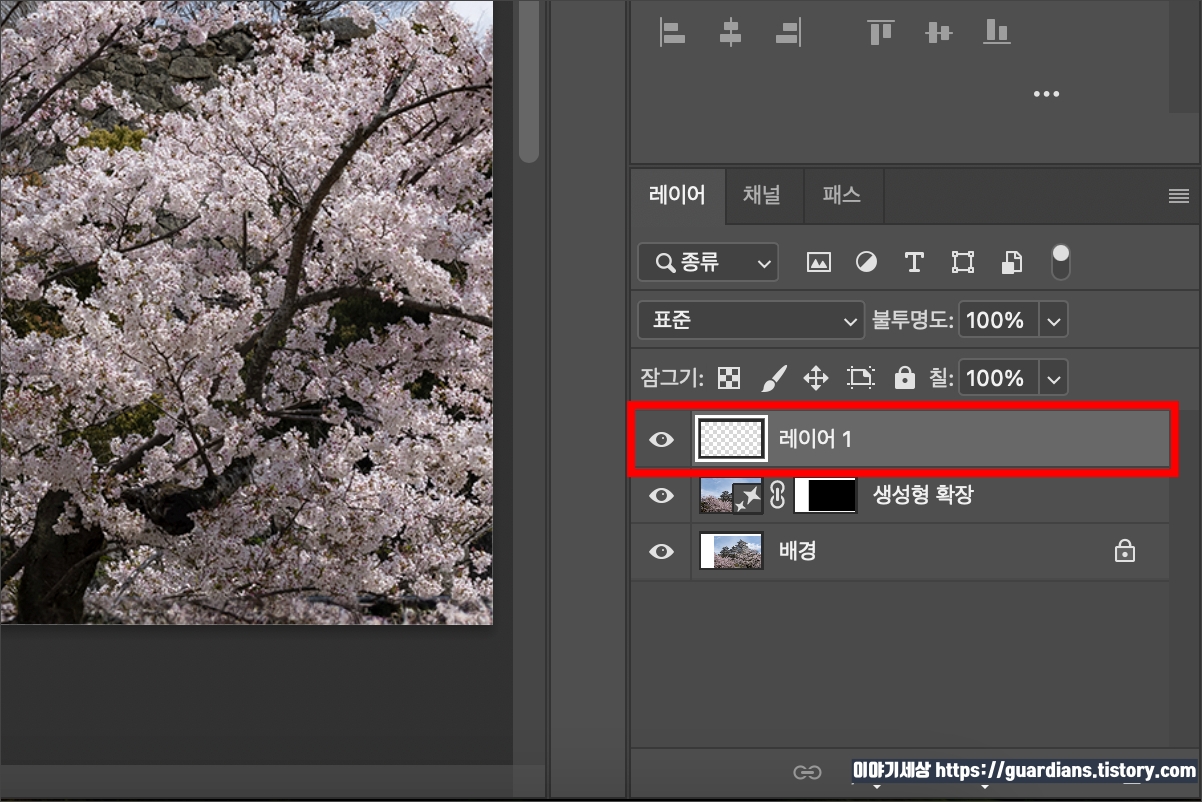
레이어를 새로 생성합니다.
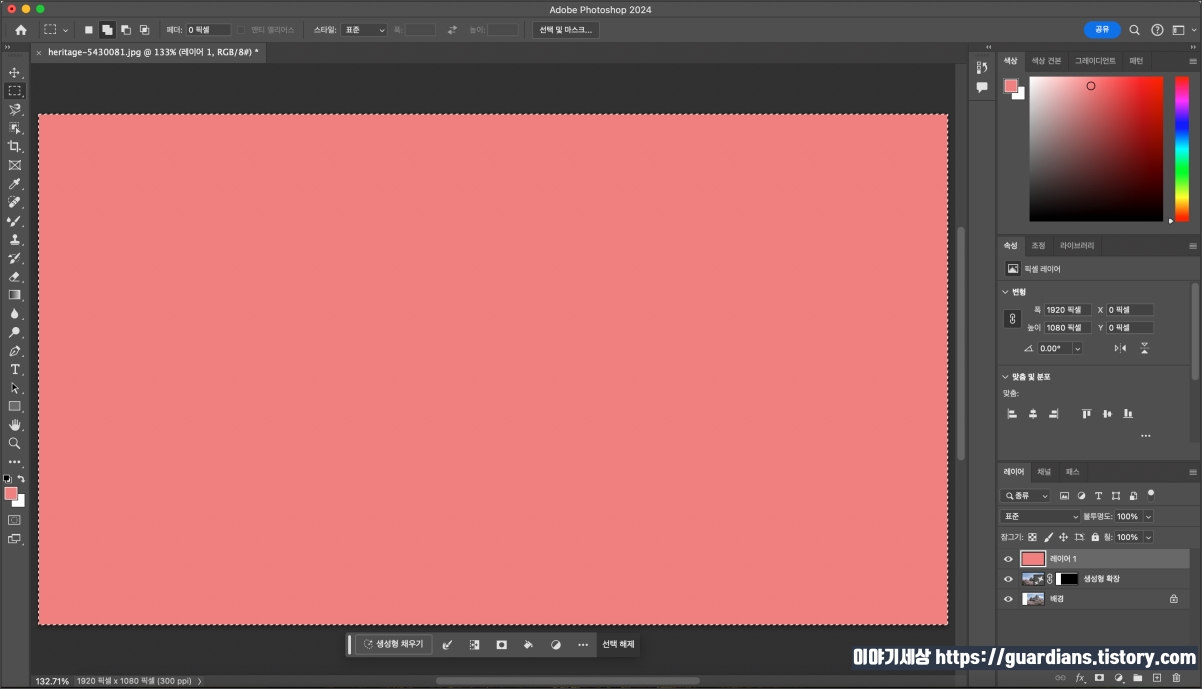
일본의 봄을 상징하는 건 벚꽃인 만큼 배경에 사용할 이미지를 붉은 빛이 좀 더 강한 느낌의 핑크색으로 선택했습니다.
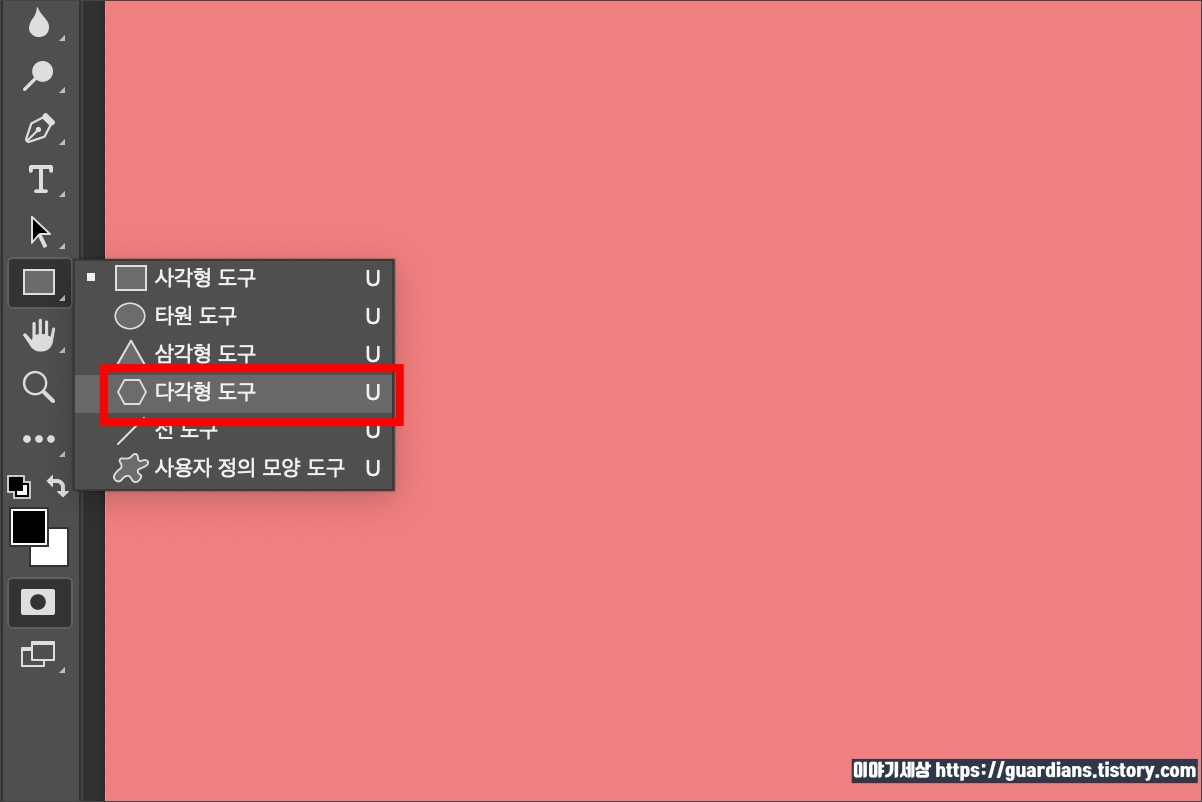
다음으로 왼쪽의 도구 툴에서 '다각형 도구'를 선택했고요.
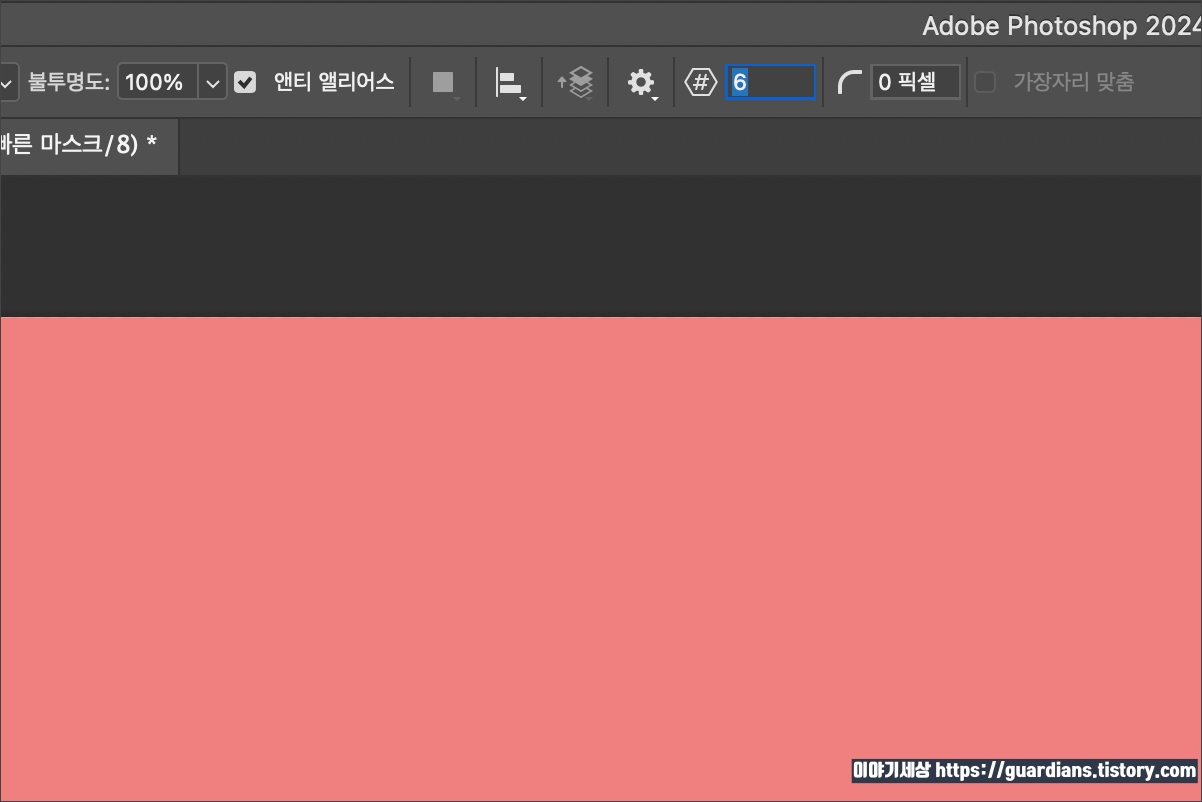
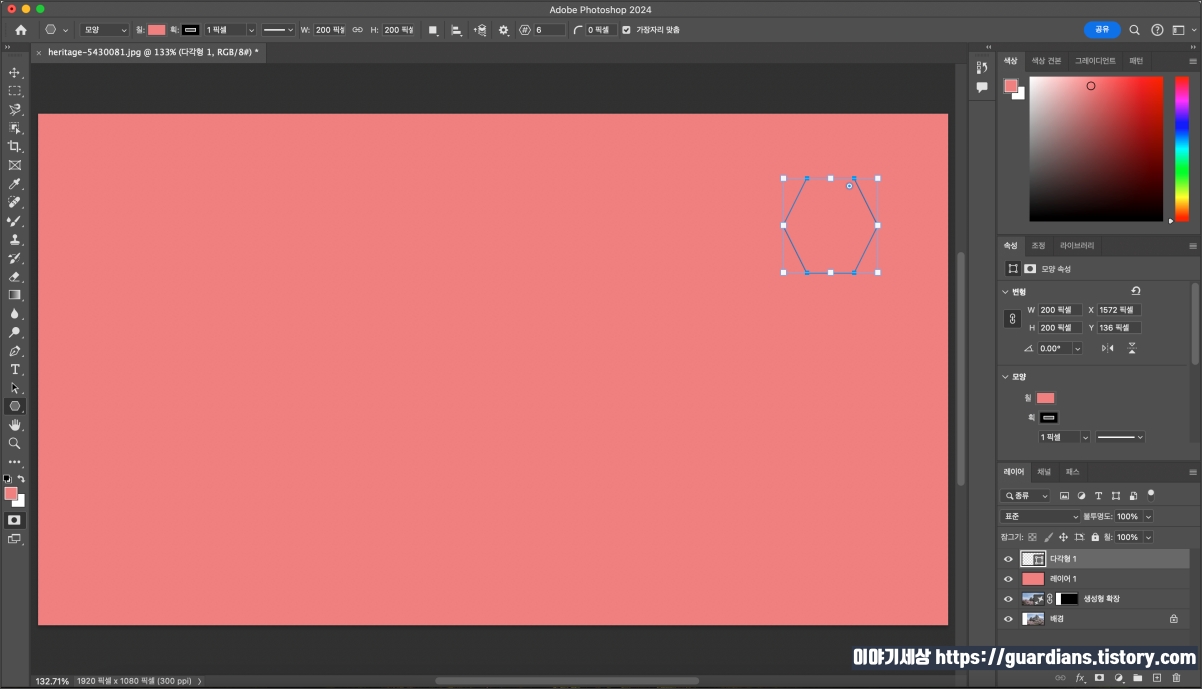
육각형 모양을 만들고 싶어서 숫자를 6으로 바꾼 후 적당한 위치에 육각형을 그렸습니다.
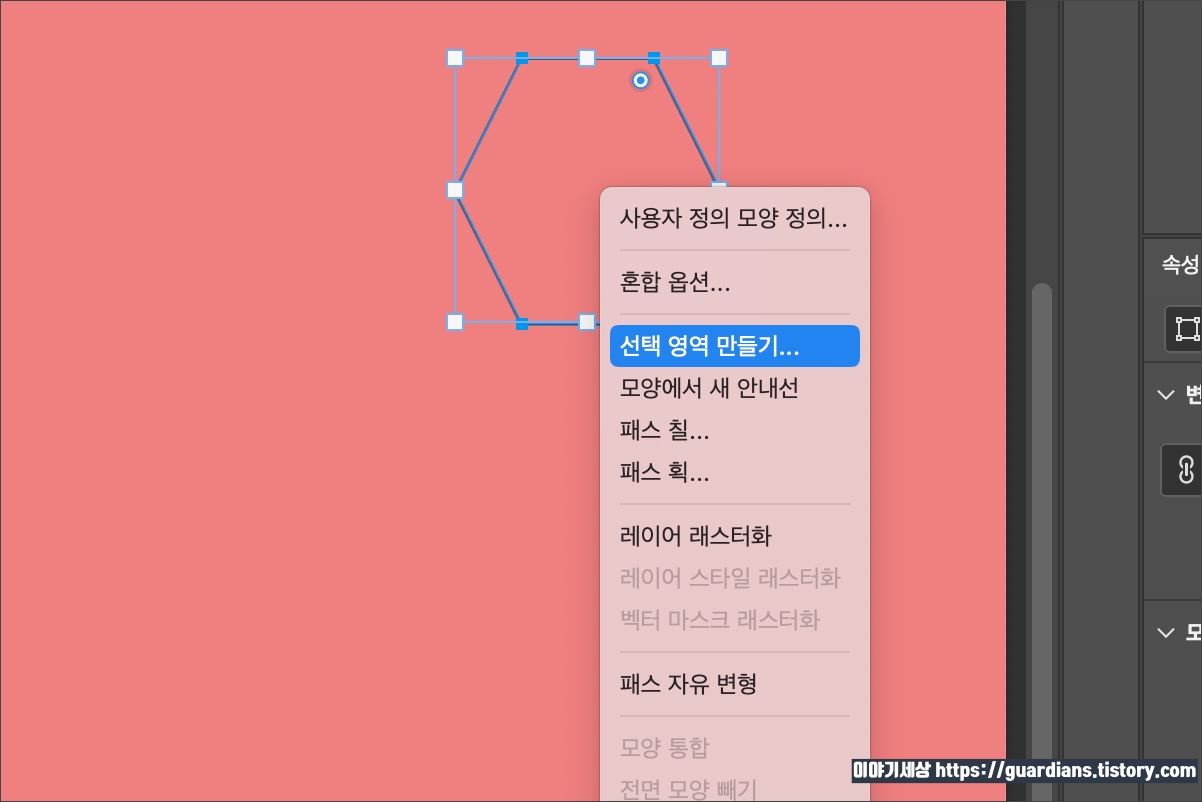
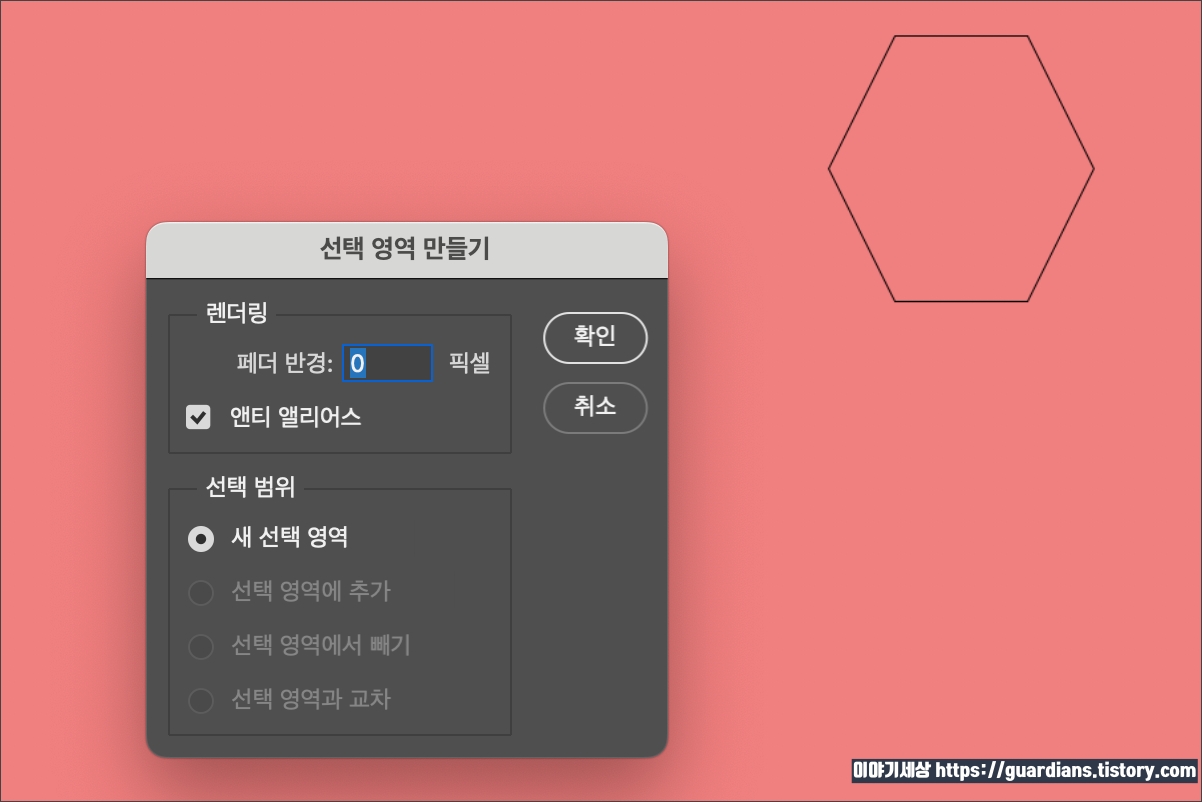
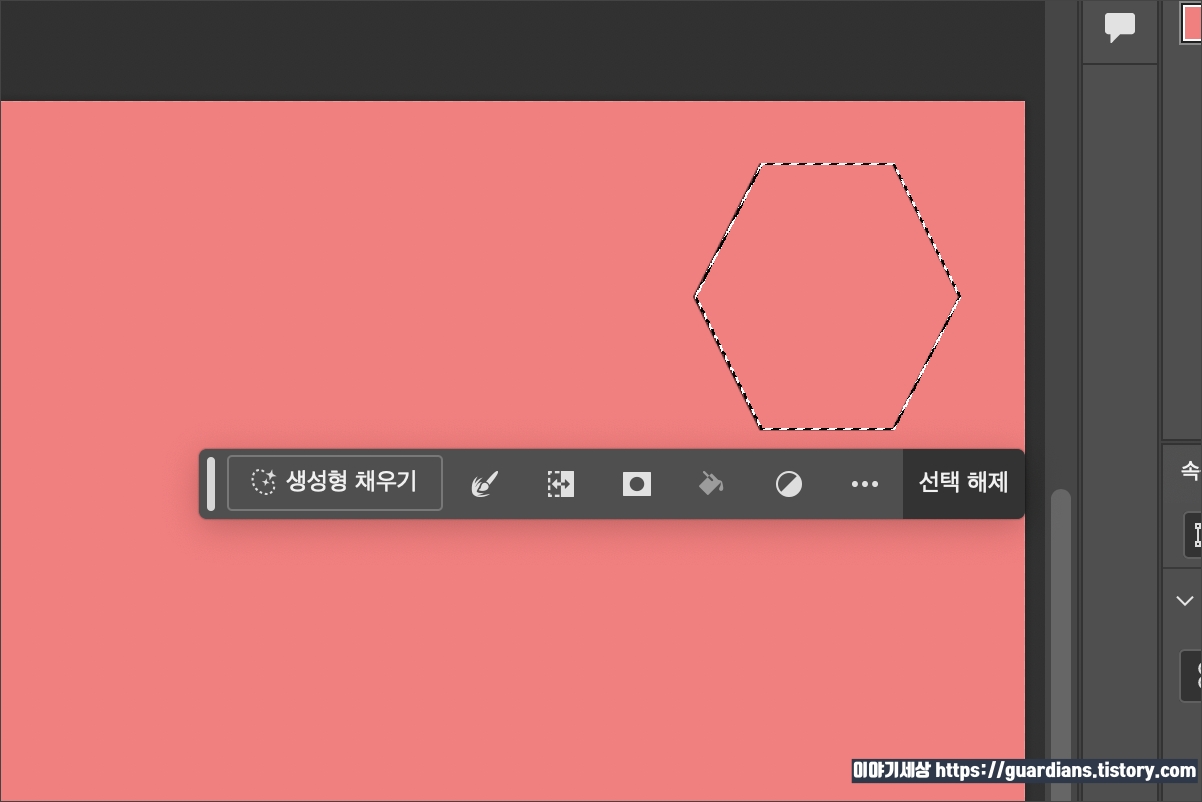
그린 다음에 도형을 클릭한 상태에서 마우스 우클릭을 하고 '선택 영역 만들기...'를 선택했습니다.
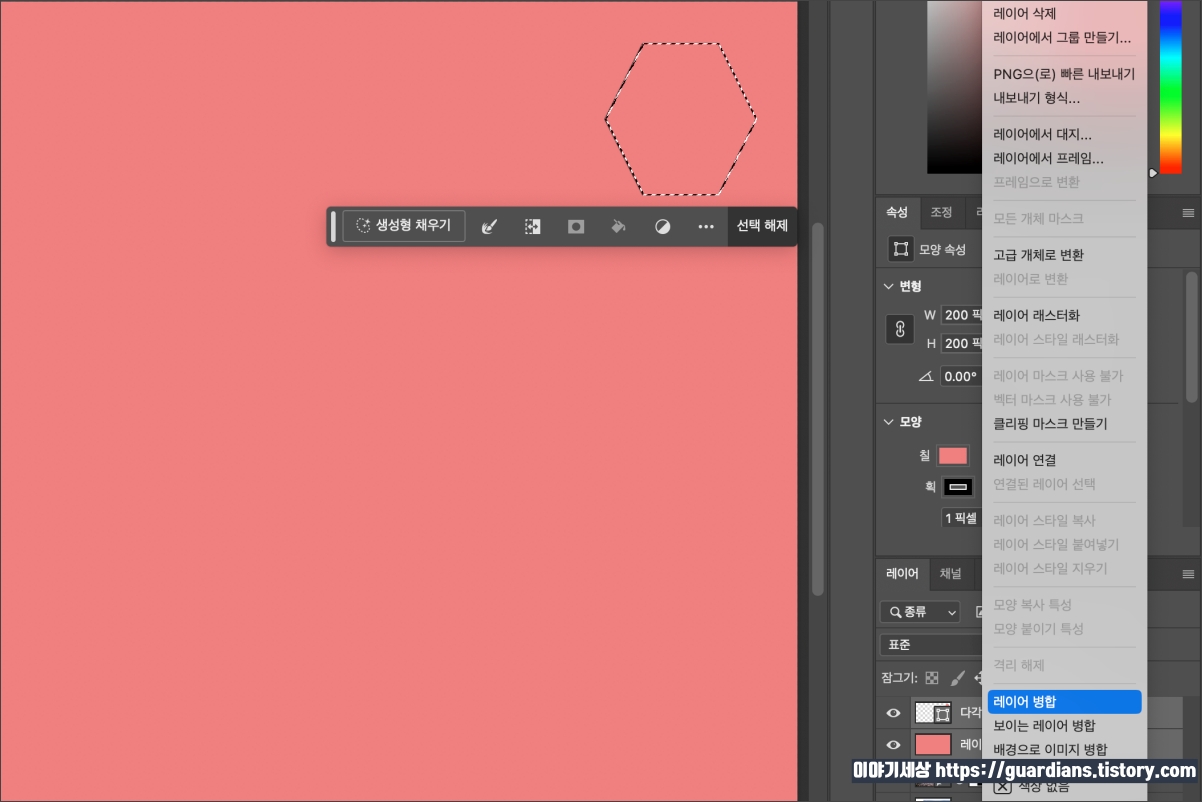
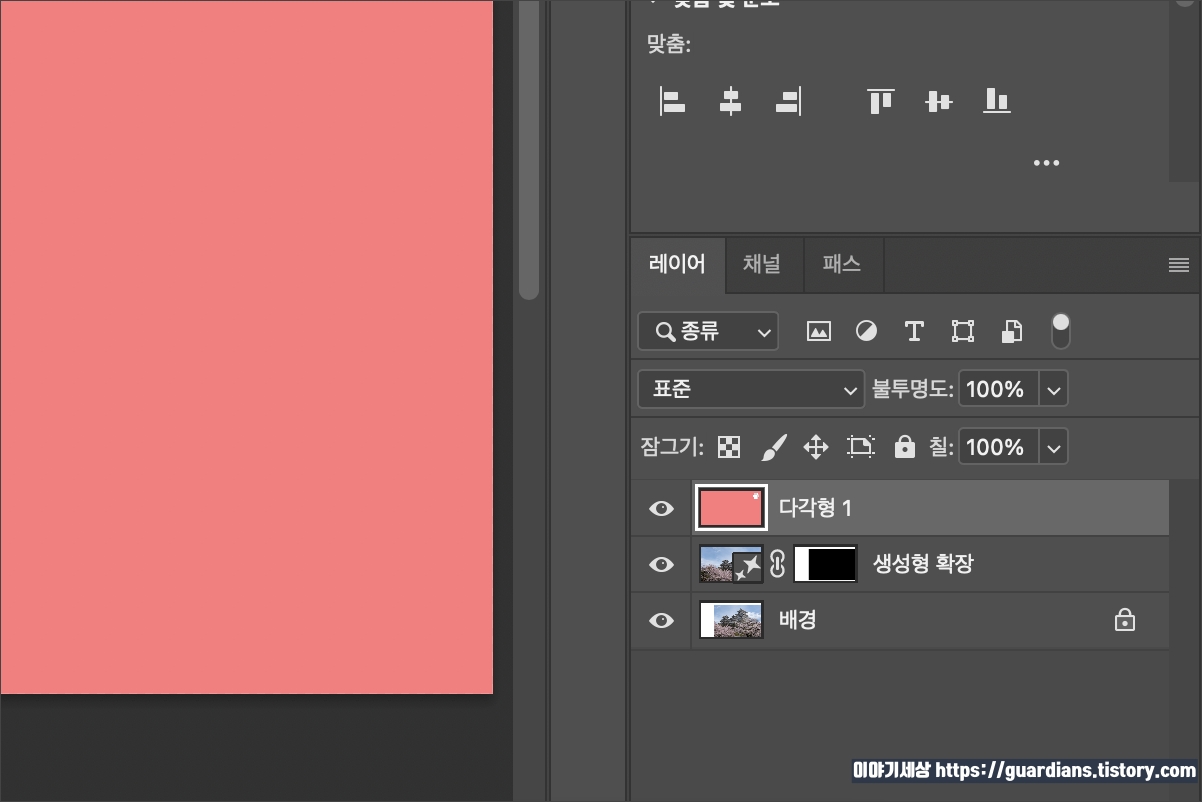
레이어에서 핑크색 레이어와 다각형 레이어를 병합하고요.
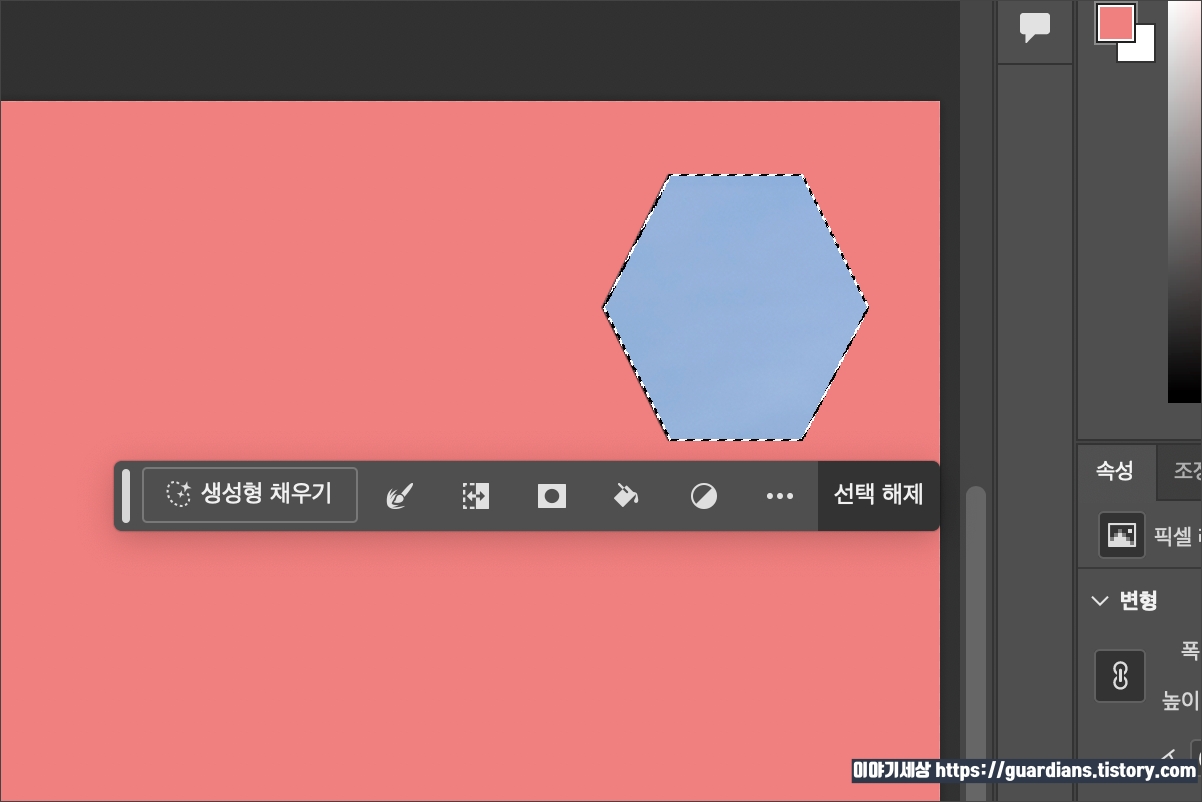
육각형 모양으로 지우기를 해서 배경이 드러나게 했습니다.
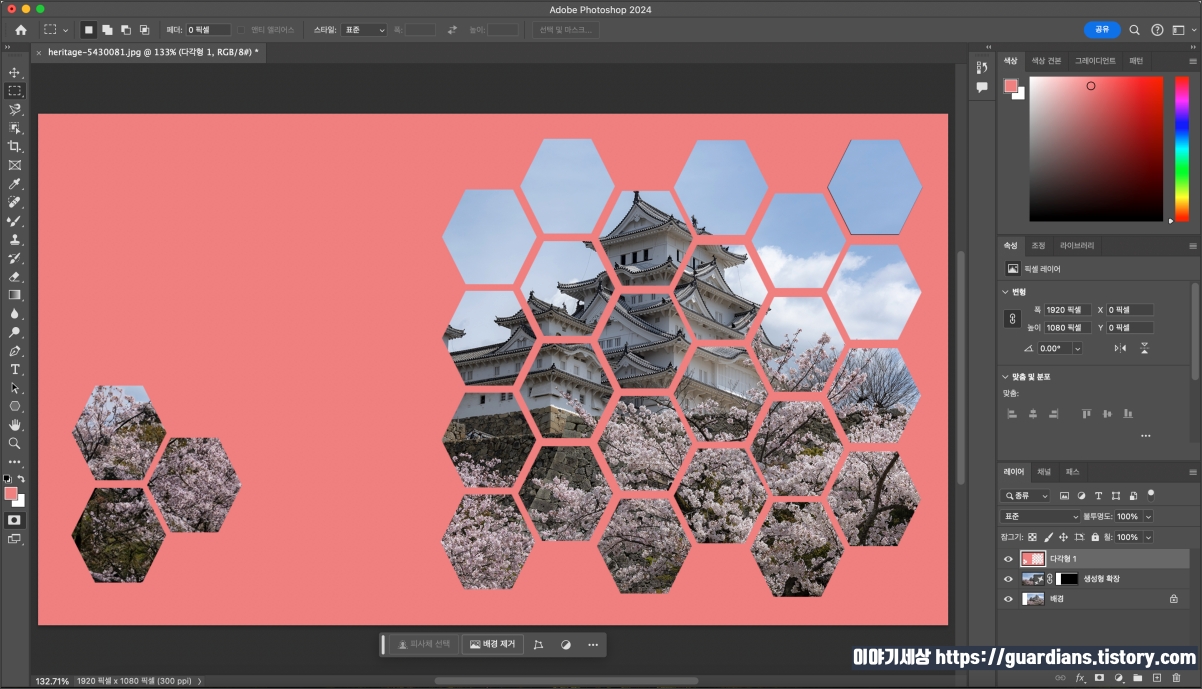
이렇게 해서 제가 원하는 느낌의 배경을 완성했습니다.
이게 일차적으로 완성한 피피티 무료 템플릿입니다.
이대로 저장을 해서 파워포인트에 옮겨서 작업을 이어가도 되는데요.
이게 조금 밋밋하다 느끼면 추가적인 작업을 할 수 있습니다.

만들어놓고 보니 배경의 핑크색을 좀 더 연한 색으로 하는 게 좋았겠다 싶어서 좀 더 연한 색으로 바꿨고요.
2024년 봄, 일본에 가야 하는 이유라는 제목을 달아서 첫장을 완성했습니다.
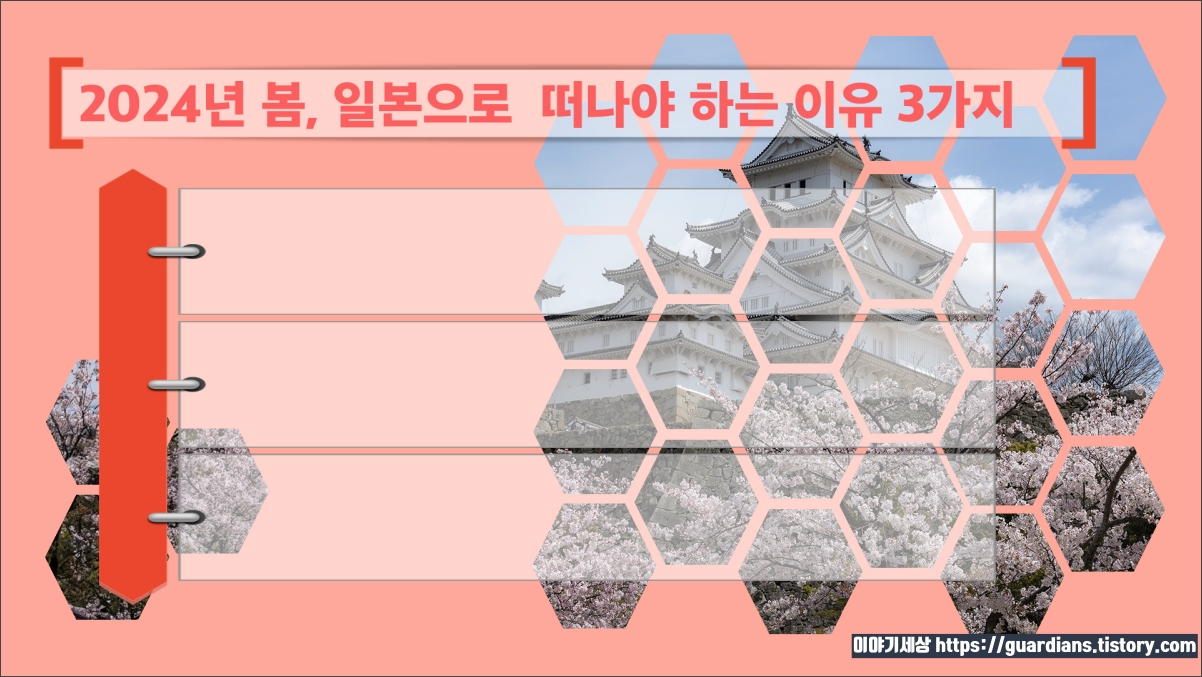
그리고 다음 장은 3가지 이유를 제목으로 적고, 3줄을 입력할 수 있는 공간을 만들었는데요.
이런 식으로 도형을 활용해서 넣으면 정말 쉽게 피피티 무료 템플릿을 만들기가 가능합니다.
파워포인트로 만들어도 되지만, 포토샵으로 만들면 한 장의 이미지로 완성할 수 있으니까 더 깔끔하고 작업 중간에 템플릿을 건드려서 작업에 방해가 되지 않으니까 좋습니다.
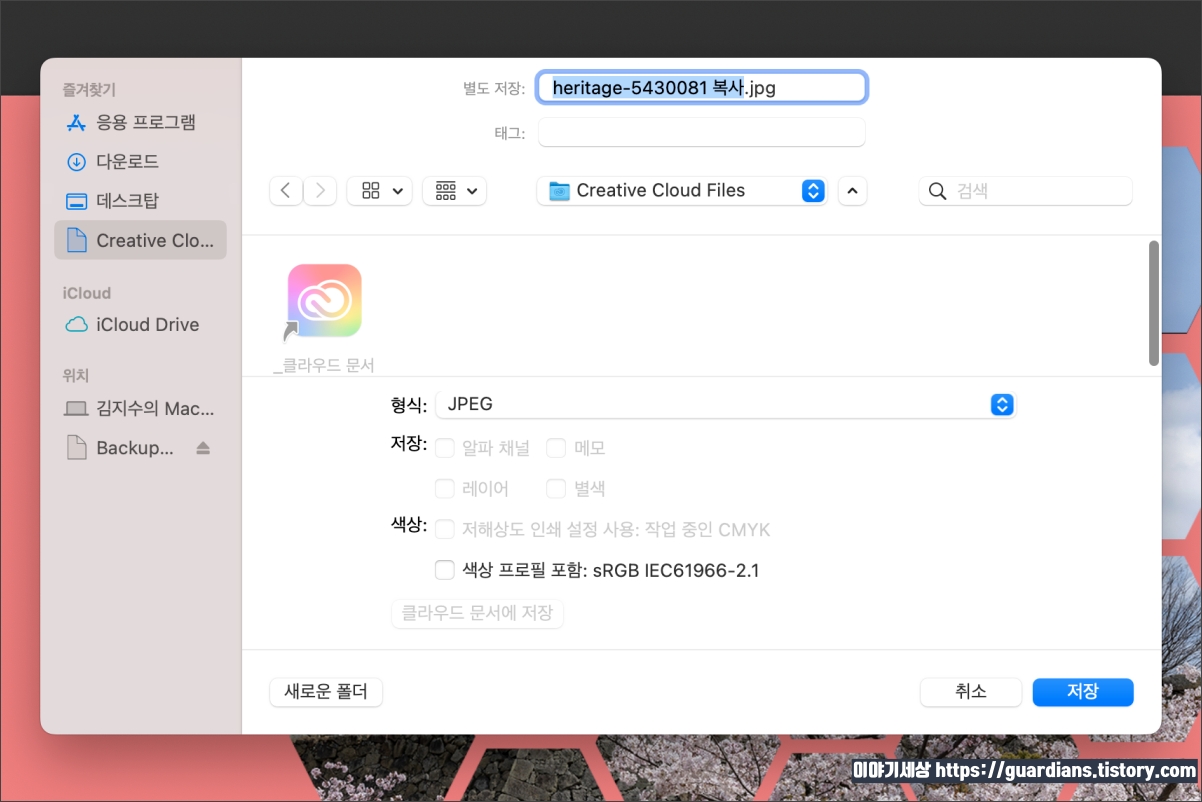
그리고 작업 결과물을 저장할 때 크리에이티브 클라우드에 저장할 경우 MS Add-ins를 이용해서 바로 파워포인트로 불러와서 작업을 할 수도 있습니다.

어찌되었든 배경을 만드는 것만으로도 충분히 긍정적인 효과를 줄 수 있을 뿐만 아니라, 서식까지 넣으면 더욱 완벽한 피피티 템플릿을 만들 수 있기 때문에 포토샵을 적극 권장합니다.
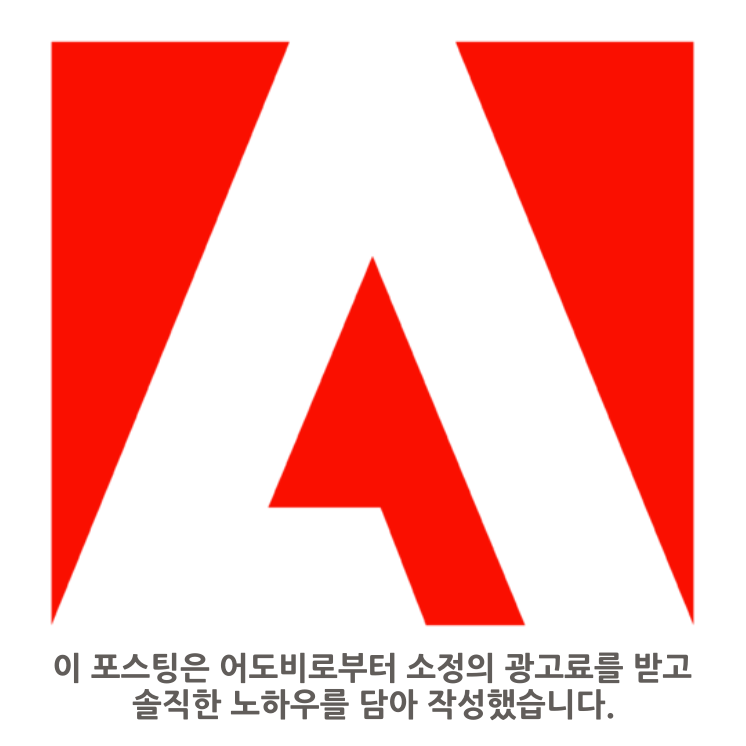
'IT이야기' 카테고리의 다른 글
| 애크로뱃으로 전공책 스캔해서 PDF 교재 만드는 방법 (1) | 2024.05.25 |
|---|---|
| 포토샵 베타 AI 기능 이미지 생성, 참조 이미지, 사진 배경 생성/제거/교체 방법 살펴보기 (0) | 2024.05.08 |
| 포토샵 생성형 AI 이용해서 간편하게 사진 배경 제거 및 변경하기 (0) | 2024.04.29 |
| 포토샵 얼굴 보정 기능으로 사원증/여권/운전면허증 사진 만들기 (0) | 2024.04.24 |
| HEIC JPG 변환 가능한 사진 편집 프로그램 (2) | 2024.04.22 |



