HEIC JPG 변환 가능한 사진 편집 프로그램

아이폰 사용자로서 카메라 앱으로 사진 촬영 후 저장을 할 때는 기본적으로 HEIC 파일 형식을 선택하고 있습니다. 이유는 아이폰은 저장 용량이 많지 않기 때문입니다.
HEIC는 확실히 용량이 적기 때문에 보다 많은 사진을 저장할 수 있다는 장점이 있지만, MS는 여전히 Windows에서 별도의 프로그램을 설치해야만 파일을 이 파일을 확인할 수 있을 뿐만 아니라, 많은 사이트들이나 이미지 편집 프로그램들도 아직까지 라이센스 때문에 이 파일 형식을 지원하지 않습니다.
따라서 아이폰이나 맥북에는 HEIC 파일 형식으로 저장하더라도 윈도우 컴퓨터를 비롯해 안드로이드 스마트폰 등으로 공유를 하려면 HEIC JPG 파일 변환을 해야 하는데요.
포토샵은 HEIC 파일을 확인할 수 있을 뿐만 아니라 간단하게 파일 변환도 할 수 있습니다. 따라서 별도의 HEIC JPG 변환 프로그램을 찾으려는 노력을 하는 것보다는 포토샵 사용법을 제대로 배우는 게 좋다고 생각합니다.
실제로 제가 아이폰으로 촬영한 사진을 가지고 HEIC JPG 변환을 하면서 얼마나 편한지 보여드리겠습니다.
참고로 포토샵은 생성형 채우기를 비롯해 사용자가 이미지 편집을 보다 쉽고 편하게 할 수 있는 다양한 기능을 지원하고 있을 뿐만 아니라 일주일 무료 체험도 가능한 만큼 꼭 설치해서 사용해 보시기 바랍니다.
HEIC와 JPG의 차이


HEIC(High Efficiency Image Format)는 고효율 이미지 포맷으로 이미지를 저장하며, 2017년 애플이 아이폰과 아이패드의 기본 이미지 형식으로 발표하면서 등장했습니다. 애플이 처음 적용하고, 공개한 만큼 애플 파일 포맷이라고 부릅니다.
반면 JPG는 통합 사진 전문가 단체(Joint Photographic Experts Group)가 만든 JPEG로 컬러 픽셀로 디지털 사진을 저장하며, 최대 1,600만 개의 색상을 저장할 수 있으면서도 이미지를 훨씬 작은 파일에 압축할 수 있어서 웹 디자이너들이 널리 사용하는 포맷입니다. 현재 가장 많이 사용되는 파일 포맷이죠.

그렇다면 애플이 뜬금없이 HEIC 파일 형식을 도입한 이유가 궁금할 텐데요.
가장 큰 이유는 압축 방식 때문입니다.
JPEG는 대용량 이미지를 관리하기 쉬운 크기로 압축할 수 있기 때문에 웹 디자이너를 비롯해 많은 사용자들이 기본적으로 사용하고 있지만, 편집 후 저장을 할 때마다 일부 배경 데이터가 손실되어 이미지 품질이 저하됩니다.
반면 HEIC는 JPEG보다 더 효율적인 최신 압축 방식을 사용해서 이미지 품질에 영향을 주지 않으면서도 JPEG보다 훨씬 더 작은 용량으로 줄입니다.
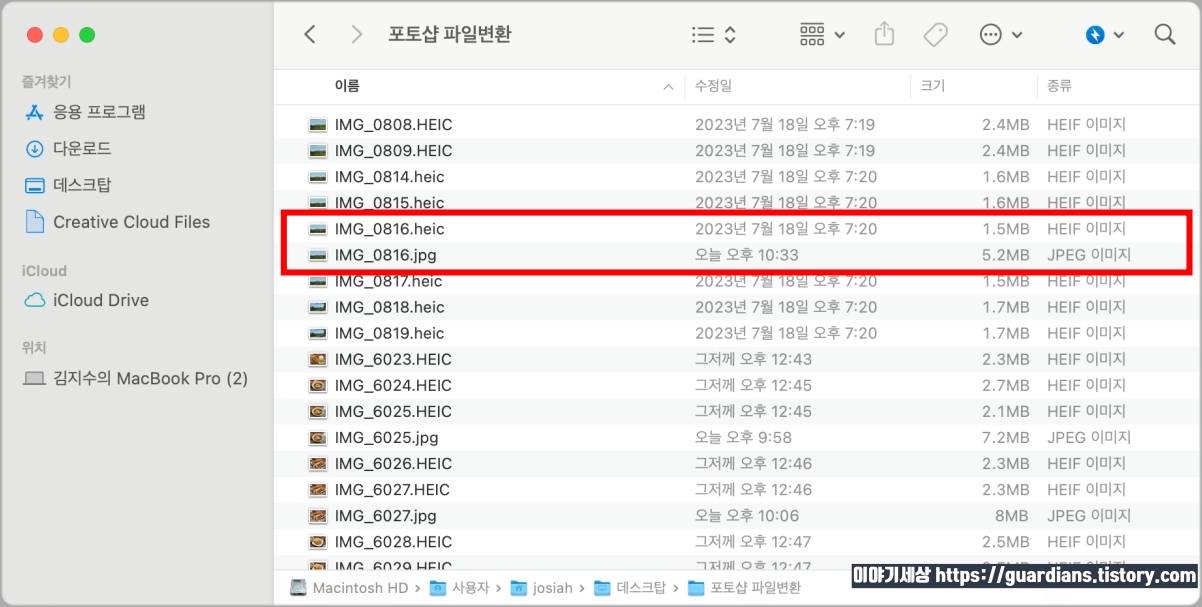
그렇기 때문에 실제로 두 파일 형식은 파일 용량이 2배 이상 차이가 납니다.
애플 입장에서는 아이폰 저장 용량 부족 문제를 해결할 수 있는 좋은 파일 형식이라고 할 수 있는 것이죠.
표면적으로 보자면 용량을 줄이기 위한 꼼수라고 할 수도 있지만, 비판만 할 수는 없습니다.

HEIC 포맷은 투명도와 폭넓은 다이내믹 레인지 조정을 통해 사진의 품질을 향상할 수 있습니다.
물론 원본을 통해 보는 것과 이미지 편집 프로그램을 한 번이라도 거친 후에 보는 것에는 이미지 품질에 좀 차이가 발생할 수밖에 없지만 실제 원본 데이터를 보면 이미지 품질에 확실히 차이가 있다는 것을 알 수 있습니다.
다만 JPG는 가장 대중적이고 가장 많은 사람들이 사용하는 파일 형식인데 비해 HEIC는 애플이 2017년부터 도입했고, 라이센스 문제도 있는 만큼 아직은 애플 디바이스 위주로 많이 사용되고 있고, 캐논이나 소니 등의 카메라 브랜드들, 어도비 등 소수의 편집 프로그램에서만 지원하고 있습니다.
당연히 윈도우 컴퓨터나 안드로이드폰에서 이 파일은 직접 확인할 수 없고, HEIC JPG 변환 프로그램을 통해 파일 변환을 해야 합니다.
생성형 채우기

자 그럼 실제로 포토샵을 HEIC 뷰어로 사용할 수 있는지 확인해 보겠습니다.
아이폰으로 저희 집 앞 산책로에서 촬영한 북한산의 모습이 담긴 IMG_0816.heic라는 파일을 불러왔습니다.
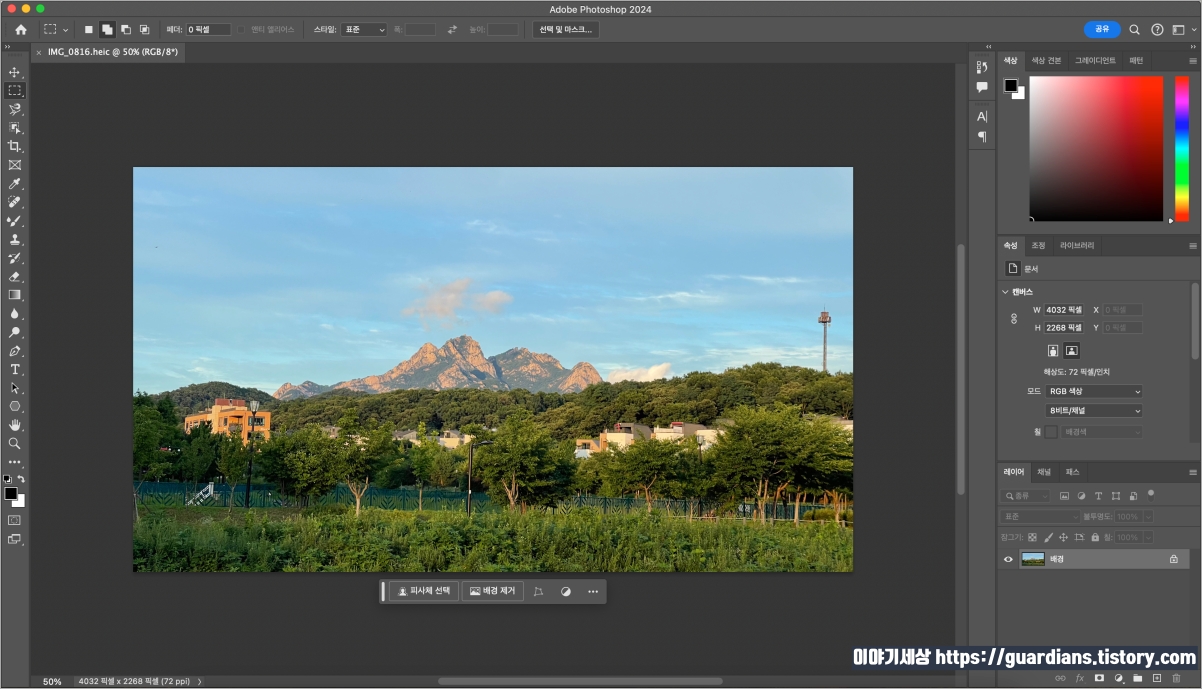
보시는 것처럼 북한산의 모습이 저 멀리 보이는 사진을 제대로 확인할 수 있습니다.
상당히 마음에 들지만, 100% 만족하지는 않습니다. 살짝 아쉬운 부분이 있기 때문인데요.

야산의 나무들 위로 불쑥 튀어나온 통신주가 아무래도 거슬립니다.
이걸 지울 수 있는 방법은 여러 가지가 있지만, 다른 이미지 편집 프로그램은 정말 막노동을 해야만 지울 수 있기 때문에 비추고요.
포토샵은 생성형 채우기를 지원하기 때문에 아주 간편하게 없애버릴 수 있습니다.
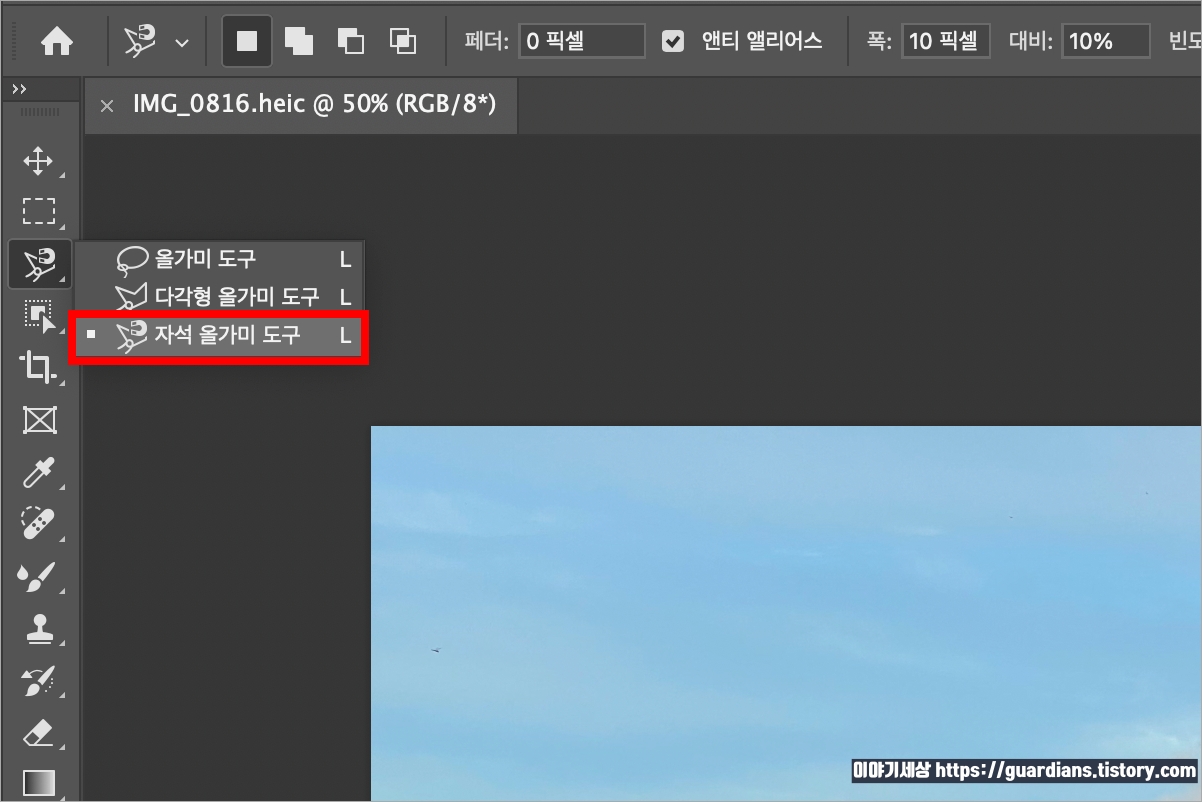
왼쪽의 도구 툴에서 '자석 올가미 도구'를 선택하고요.
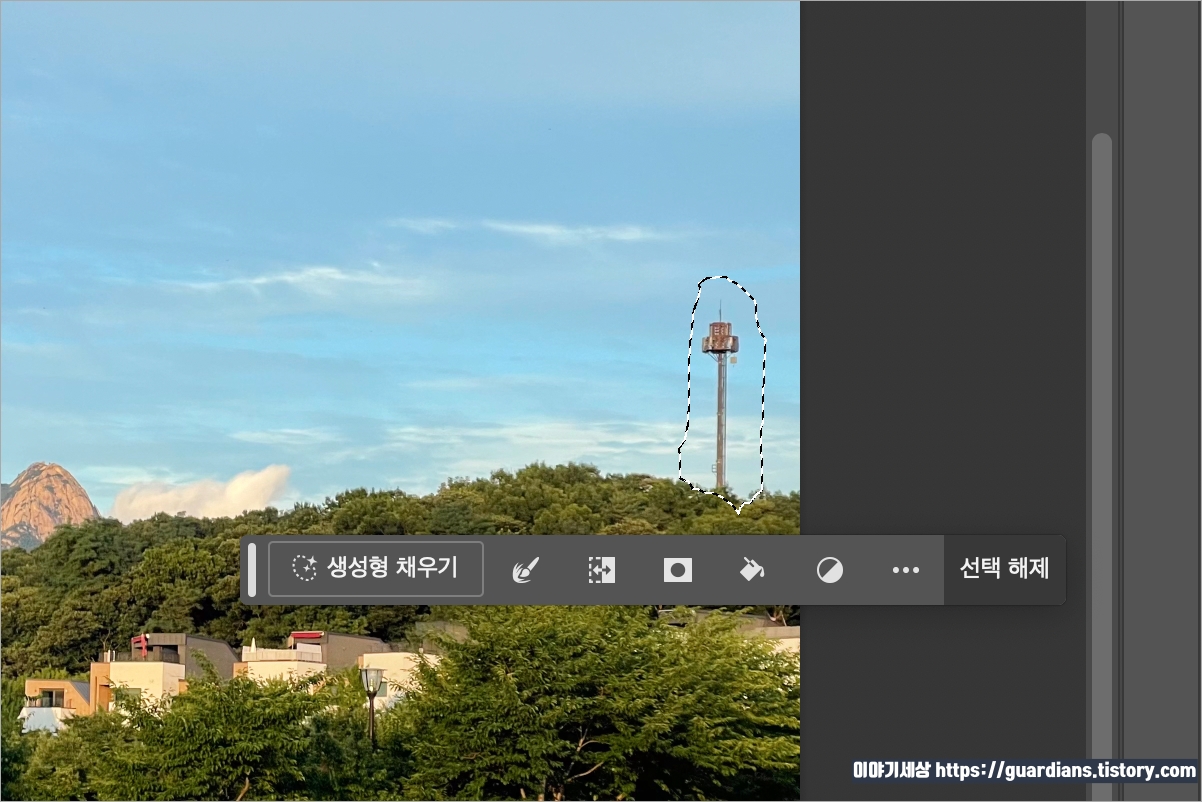
통신주 주변을 선택합니다.
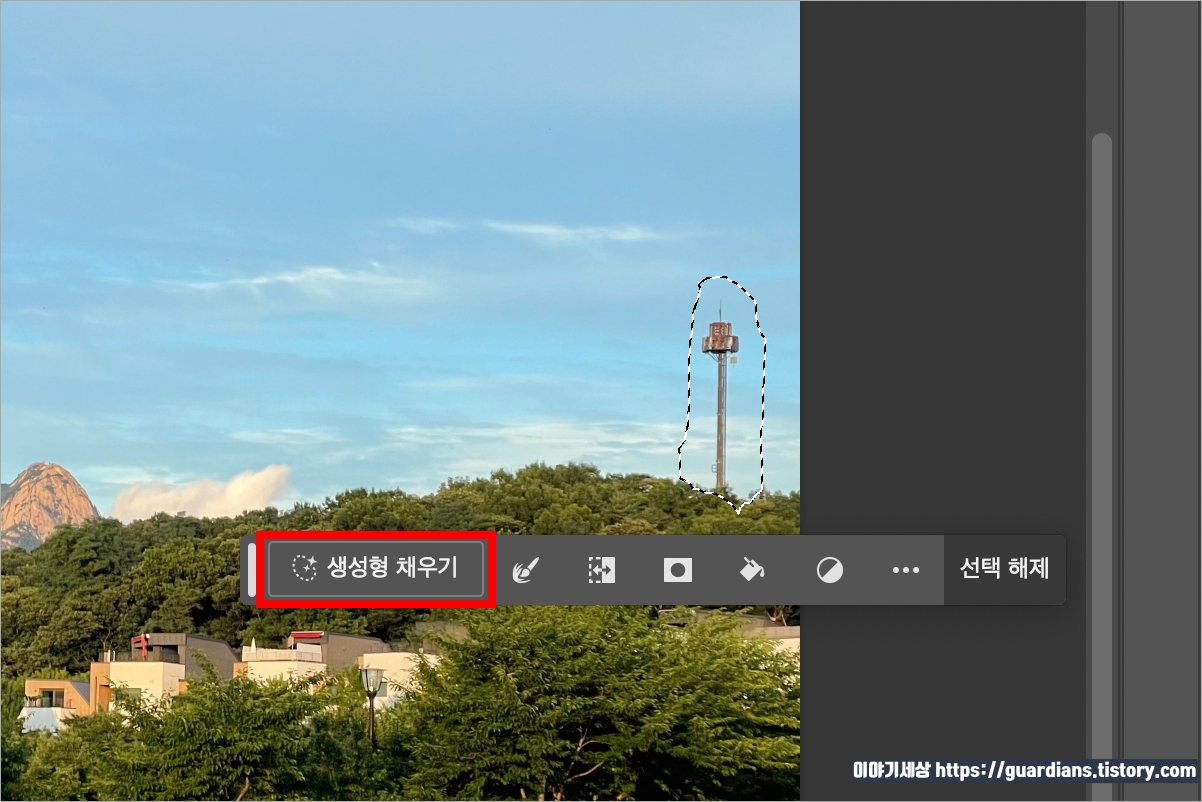
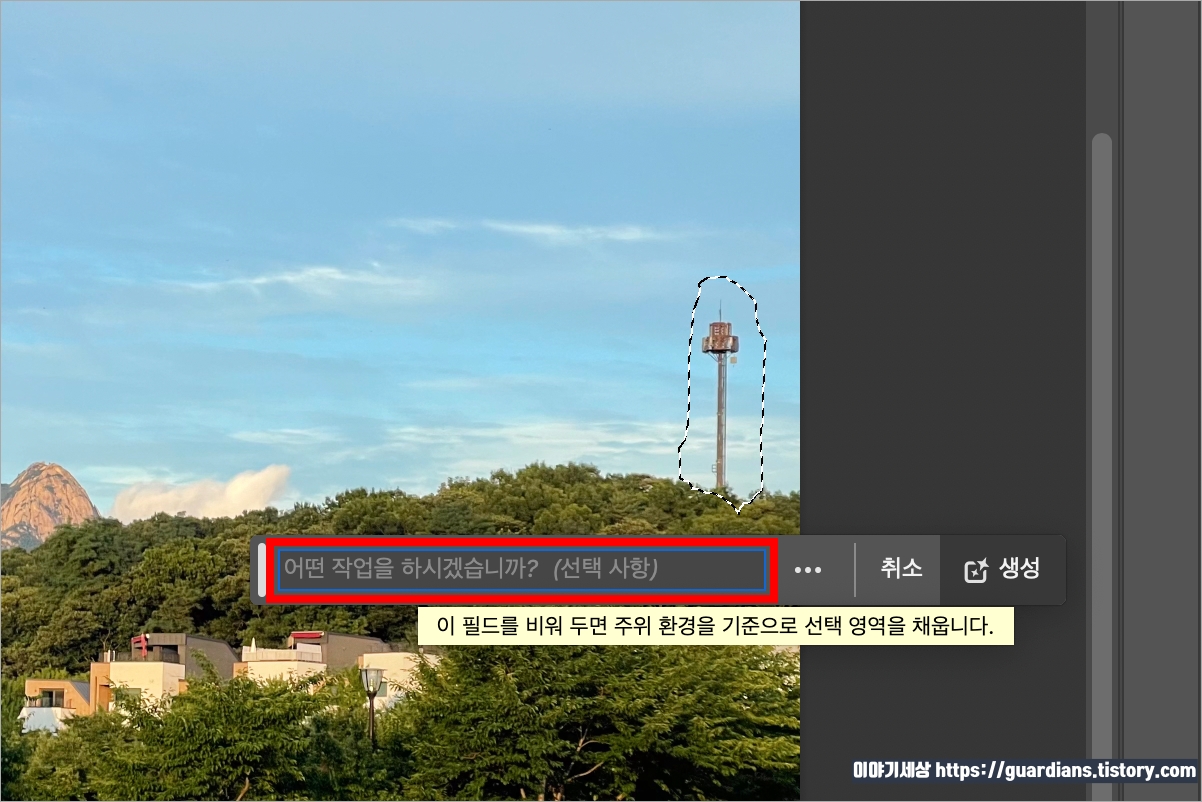
그런 다음 하단의 생성형 채우기를 누르고 프롬프트를 입력해도 되지만, 그냥 생성을 눌러도 됩니다.
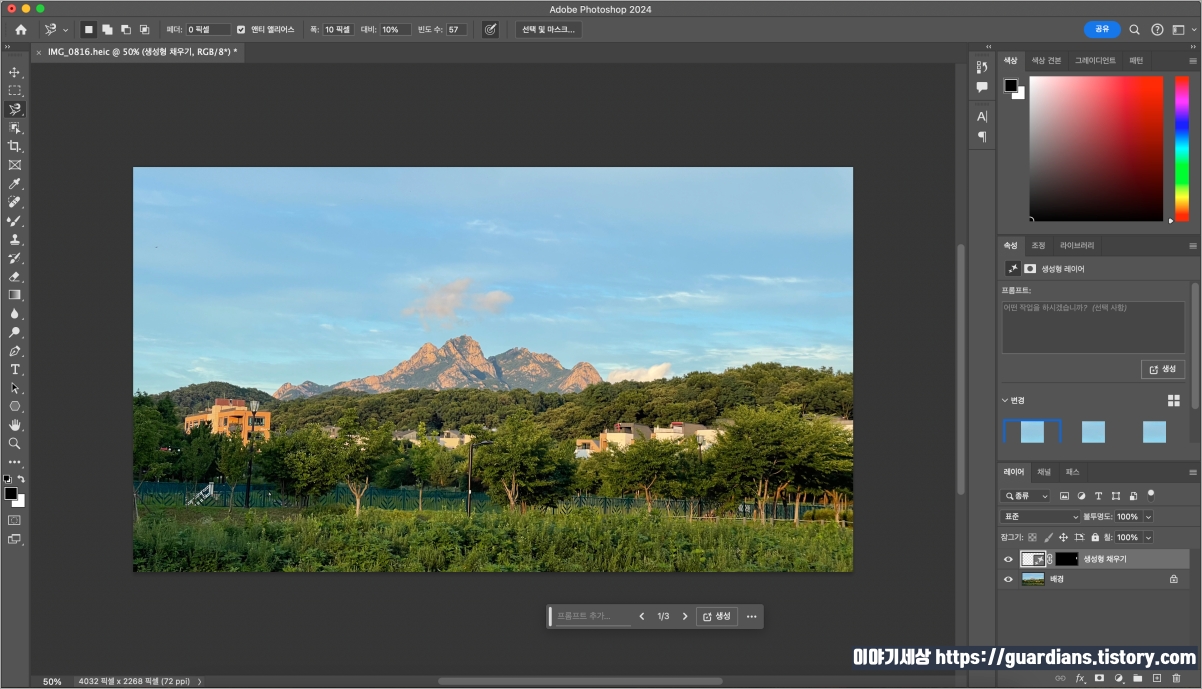
그러면 아주 깔끔하게 통신주가 제거된 것을 확인할 수 있습니다.

참고로 생성형 채우기 기능을 사용하면 우측 속성 탭의 변경 항목에 3개의 이미지가 생성되는데요.



세 이미지 모두 통신주가 깔끔하게 제거되었는데 이 중에서 가장 마음에 드는 이미지를 선택하면 됩니다.
개인적으로는 진짜 원래 통신주는 없었던 것처럼 나무들도 그렇고 구름도 아주 자연스러운 세 번째 이미지를 선택했습니다.
HEIC JPG 변환
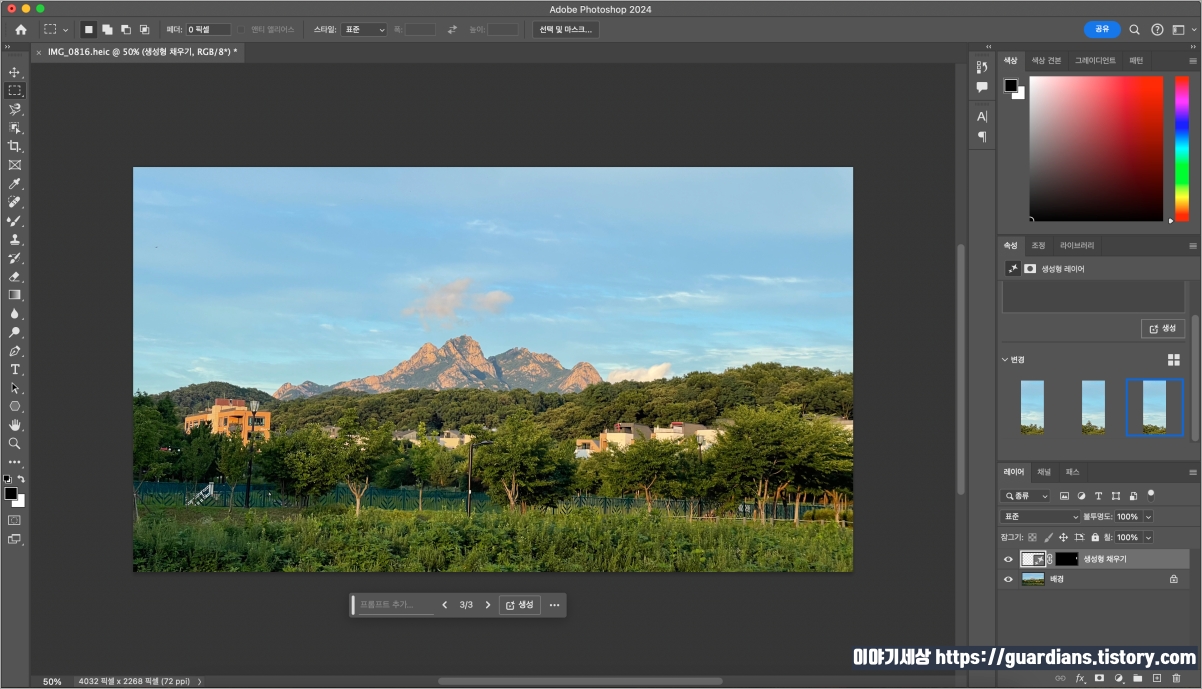
작업이 끝났다면 이제 이미지를 저장해야겠죠.
HEIC 파일 포맷은 애플이 공개한 만큼 파일 생성은 아직은 애플 디바이스만 가능합니다.
포토샵도 파일을 확인할 수는 있지만 HEIC 파일로 저장은 할 수 없습니다.
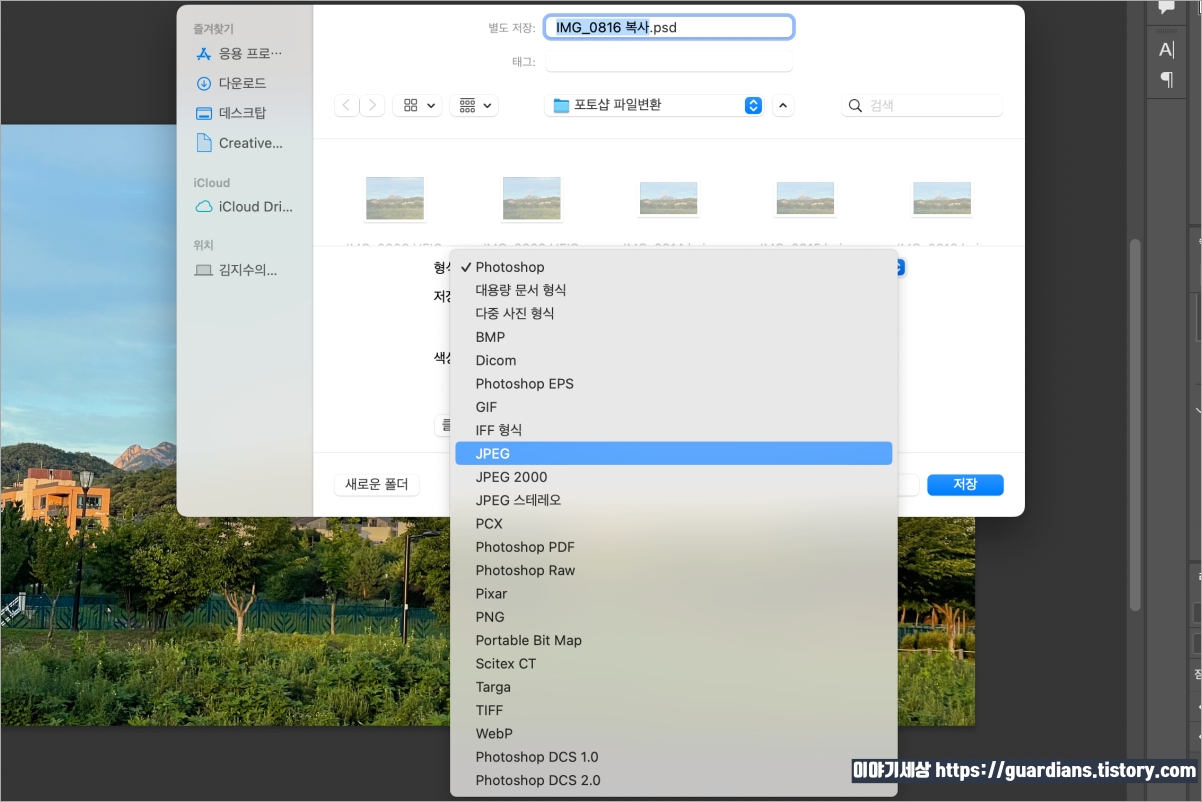
파일 저장은 '파일 > 다른 이름으로 저장...'을 누르고, 사본 저장을 선택한 다음 형식에서 JPEG를 선택합니다.
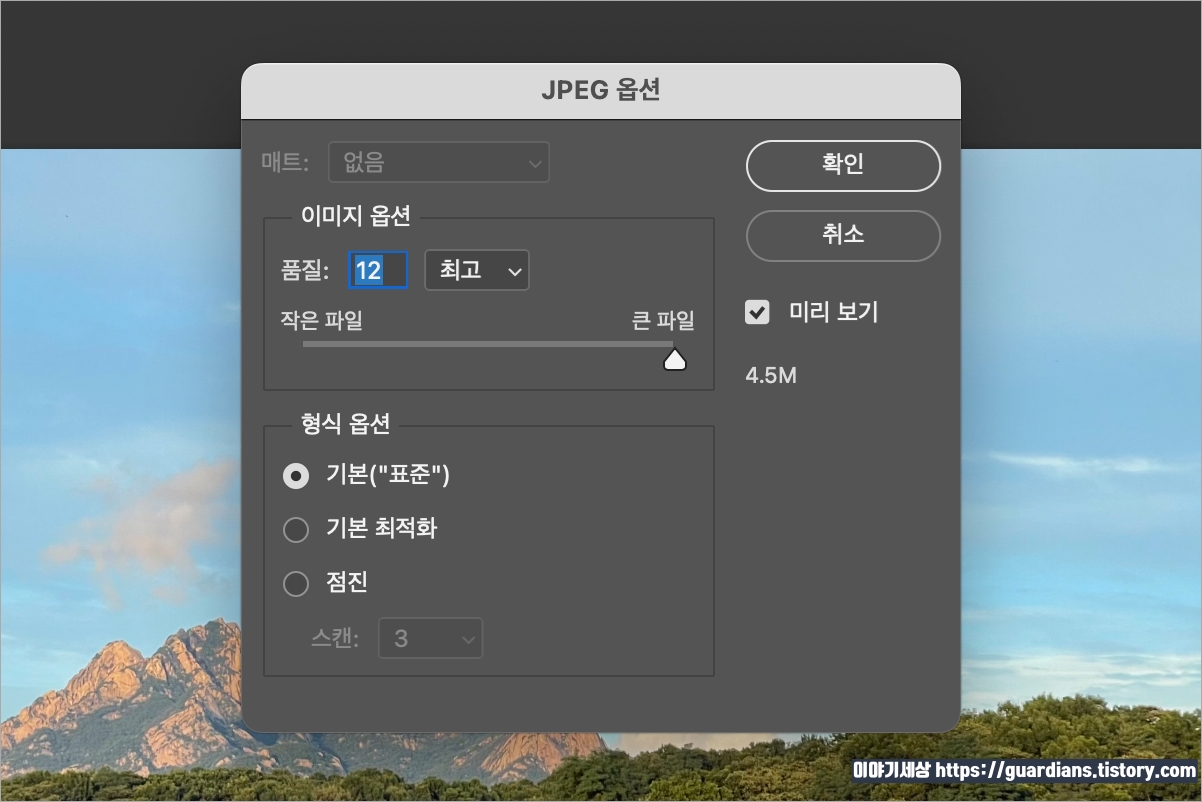
그리고 저장을 누르면 JPEG 옵션을 설정하도록 나오는데 고품질일 수록 용량이 커지는 만큼 필요에 따라 적절한 옵션을 선택하면 됩니다.
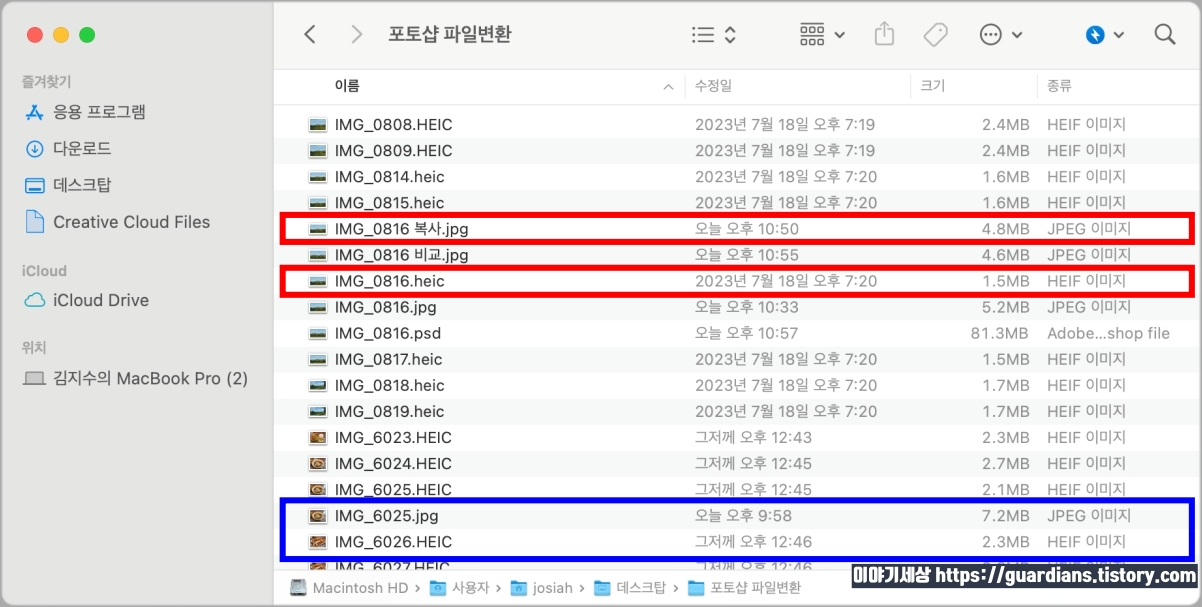
이렇게 해서 IMG_0816 복사.jpg라는 파일로 저장이 되었는데, 보시는 것처럼 이미지 크기 차이가 거의 3배 정도됩니다.
꽤 큰 용량 차이죠?
전후 비교


위가 HEIC, 아래가 JPG인데 언뜻 보면 큰 차이가 없어보일 수도 있지만, 하늘의 구름 부분을 보면 색의 다채로움에서 살짝 차이가 있습니다.

나란히 놓고 보면 좀 더 쉽게 확인할 수 있는데, 사실 사이트에 올리면 모두 JPG로 변환되기 때문에 애초에 차이가 크게 느껴질 수가 없는데요.
원본 이미지를 보면 차이가 좀 더 잘 느껴지긴 합니다.
어찌되었든 포토샵은 HEIC 뷰어로 사용할 수 있는 것은 물론이고, HEIC JPG 변환도 아주 쉽게 할 수 있다는 것을 확인했습니다.
이제 별도로 프로그램 찾아서 헤매지 않아도 되겠죠?
요즘은 직장인도 기본적으로 영상, 이미지 편집 프로그램을 다룰 줄 알아야 하는 시대인 만큼 가능하면 기본 중의 기본이라고 할 수 있는 어도비의 프로그램들을 배워두는 게 좋다고 생각하고요.
포토샵을 구독하면 오늘 소개해드린 생성형 채우기 기능 중 개체 제거 기능 뿐만 아니라 사진 편집, 드로잉 등 다양한 기능을 이용할 수 있고 지속적으로 새로운 기능까지 업데이트되니 꼭 구독해서 사용해 보시기 바랍니다.

'IT이야기' 카테고리의 다른 글
| 포토샵 생성형 AI 이용해서 간편하게 사진 배경 제거 및 변경하기 (0) | 2024.04.29 |
|---|---|
| 포토샵 얼굴 보정 기능으로 사원증/여권/운전면허증 사진 만들기 (0) | 2024.04.24 |
| 포토샵 생성형 채우기로 인스타 피드 디자인 만들기 (1) | 2024.04.22 |
| 어도비 생성형 AI 무료 사용 방법 및 포토샵 생성형 채우기 사용해보기 (0) | 2024.04.13 |
| 최고의 사진/이미지 편집 프로그램 포토샵 AI 사용 방법 및 JPG PNG 파일 변환 편집 방법 (0) | 2024.04.09 |



