포토샵 얼굴 보정 기능으로 사원증/여권/운전면허증 사진 만들기

요즘 여권, 운전면허증, 명함, 사원증 사진 만들 때 사진관 가서 촬영하는 분들 없쥬?
이제 스마트한 시대가 되었고, AI가 우리의 삶에 빠르게 자리잡게 되면서 이런 사진들도 AI로 간단하게 만들 수 있게 됐습니다.
특히 개떡같이 찍어도 찰떡같이 뽀샵을 해서 확실한 결과물을 내놓을 수 있다면 더 좋겠죠?
사원증이나 SNS 프로필 사진으로 사용하려면 좀 더 포멀하면서도 밝고, 긍정적인 이미지를 주는 게 좋은데요.
다른 사진 편집 프로그램 찾는 분들 많겠지만, 포토샵 얼굴 보정 기능과 생성형 AI를 활용하면 아주 쉽게 여권, 운전면허증, 사원증 사진을 만들 수 있습니다.
필요한 건 프로그램 뿐이죠.
실제로 얼마나 편한지 집에서 촬영한 사진을 가지고 사원증이나 명함, 여권 등에 사용하기 좋은 증명 사진으로 만들어 보겠습니다.
말씀드린 것처럼 포토샵만 있으면 되는데, 혹시라도 포토샵이 설치되어 있지 않으면 일주일 무료 체험 기간을 통해 설치해서 따라해보시기 바랍니다.
[포토샵 설치하기]
배경 교체
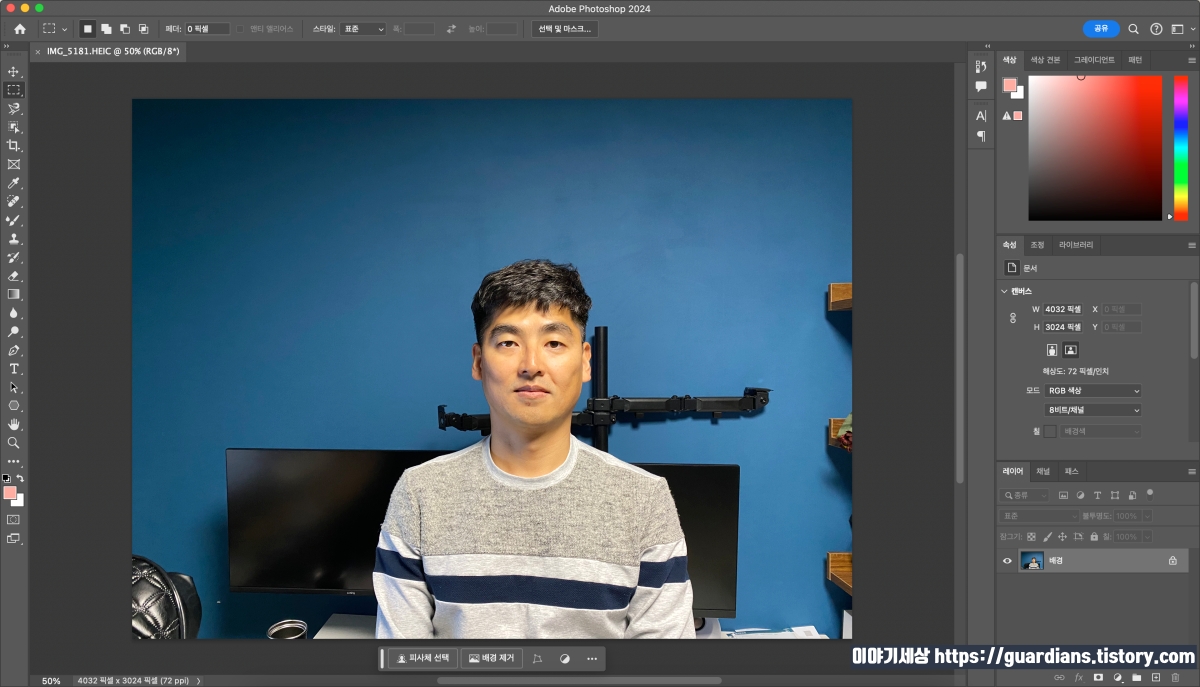
사진을 준비합니다.
아무 사진이나 괜찮습니다.
이 사진을 보면 아무 옷이나 입고, 배경도 엉망입니다.
이런 사진을 가지고 여권이나 운전면허증, 사원증 등을 만들면 안되겠죠?
이 사진으로 얼마나 대단한 결과물을 만들 수 있는지 궁금할 텐데요.
우선 배경부터 깔끔하게 교체해 보도록 하겠습니다.
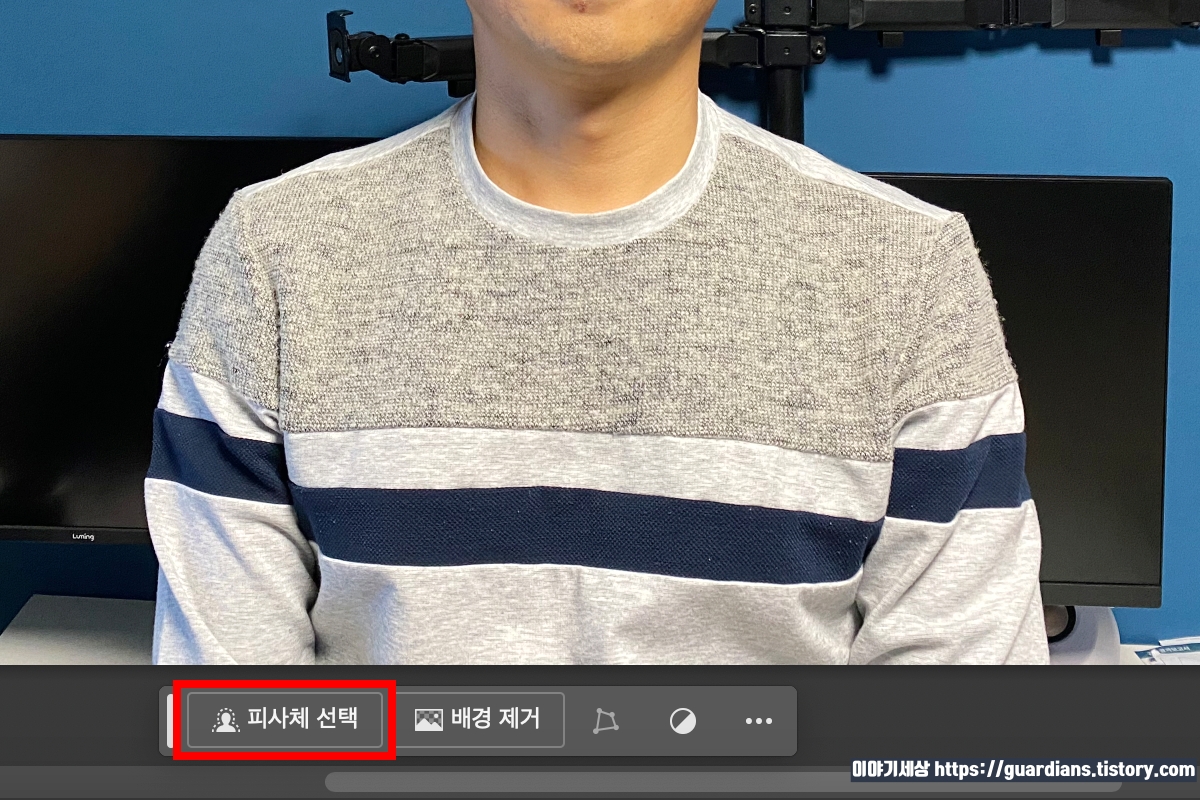
하단의 생성형 채우기 바에서 '피사체 선택'을 누릅니다.

피사체가 선택이 되는데요.

'선택 영역 반전'을 누릅니다.
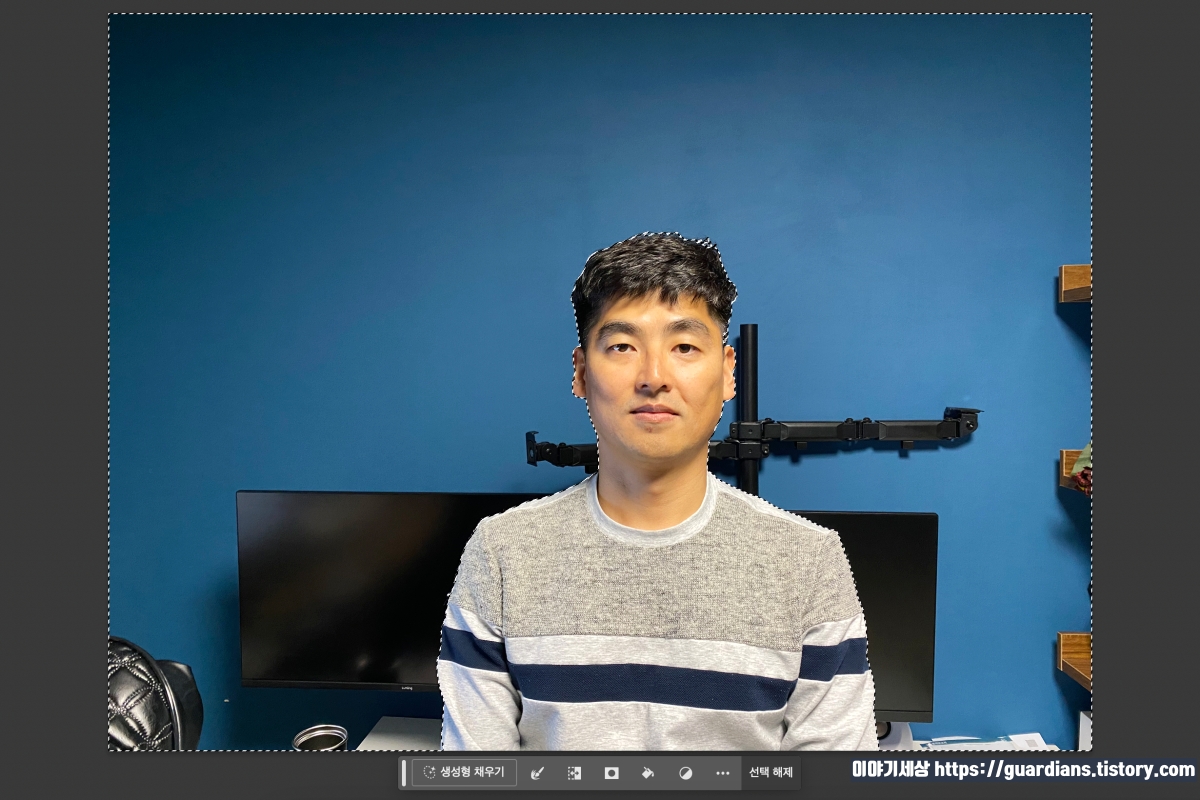
그러면 피사체를 제외한 나머지 부분이 선택됩니다.
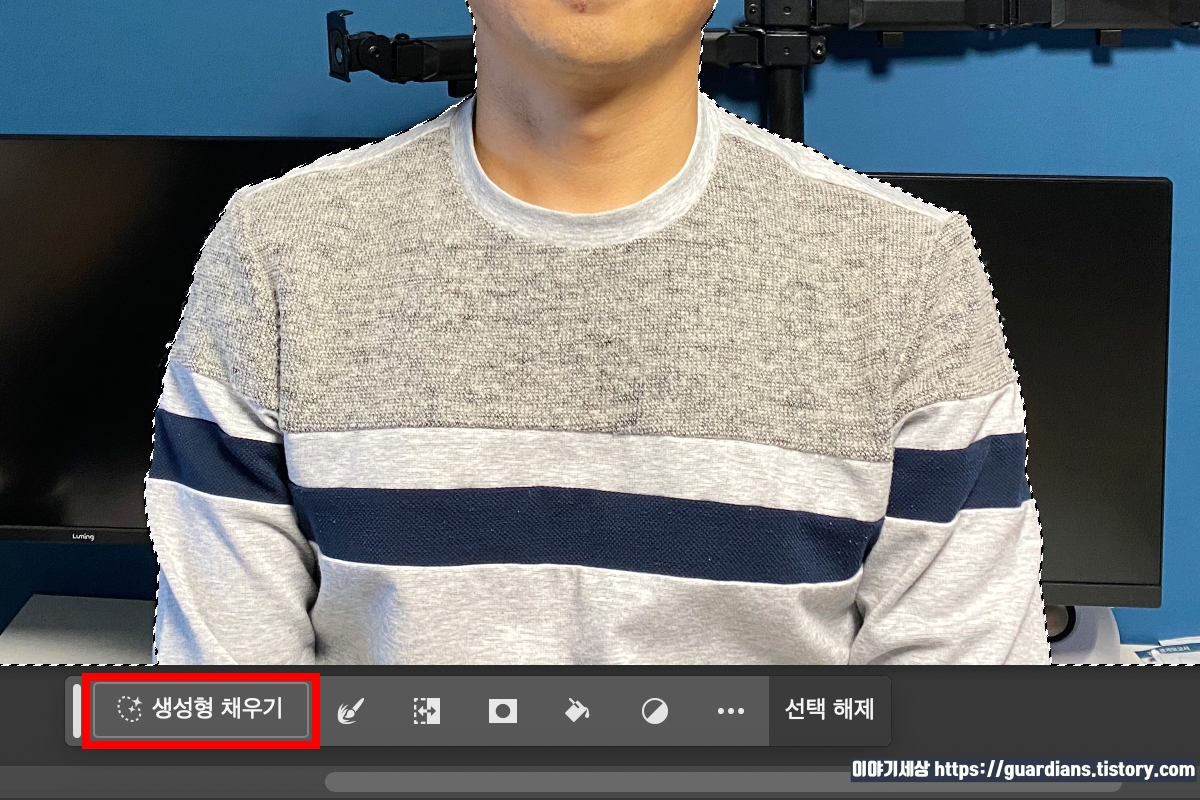
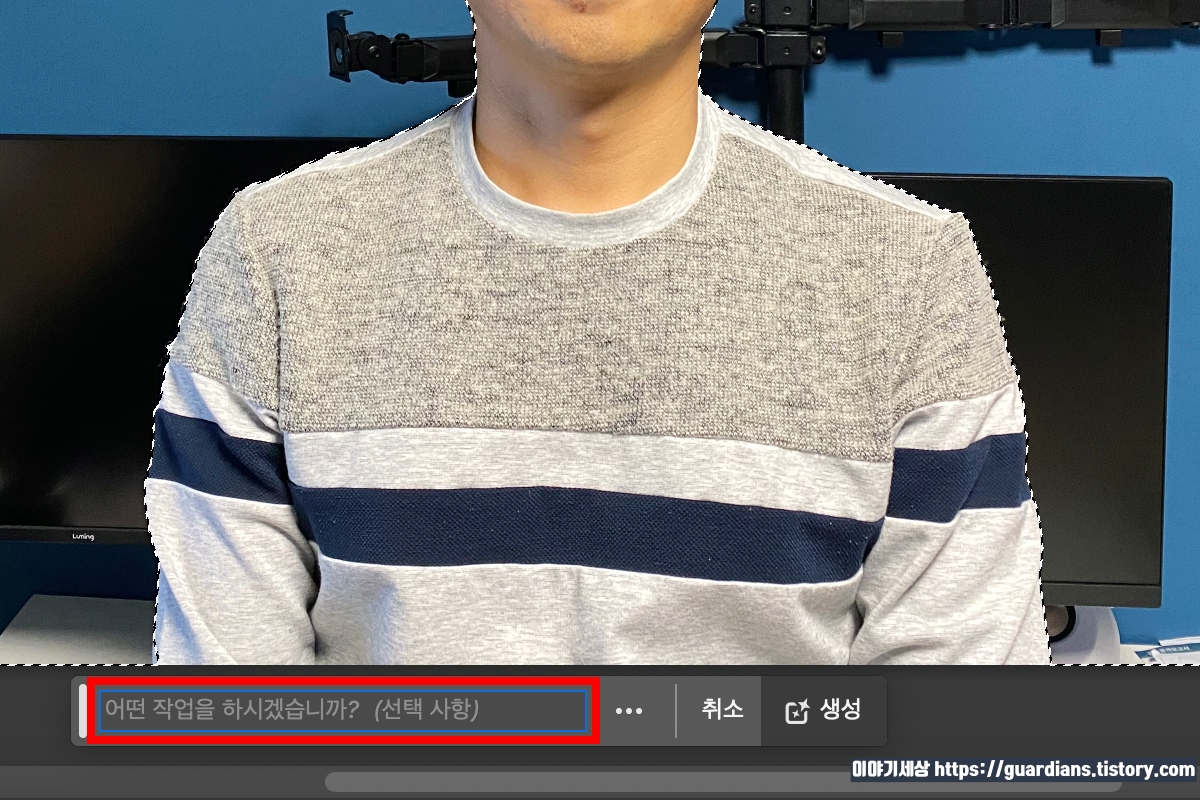
이 상태에서 '생성형 채우기'를 누른 후 프롬프트에 교체하고자 하는 배경을 입력을 해도 되고, 아니면 바로 생성을 누릅니다.
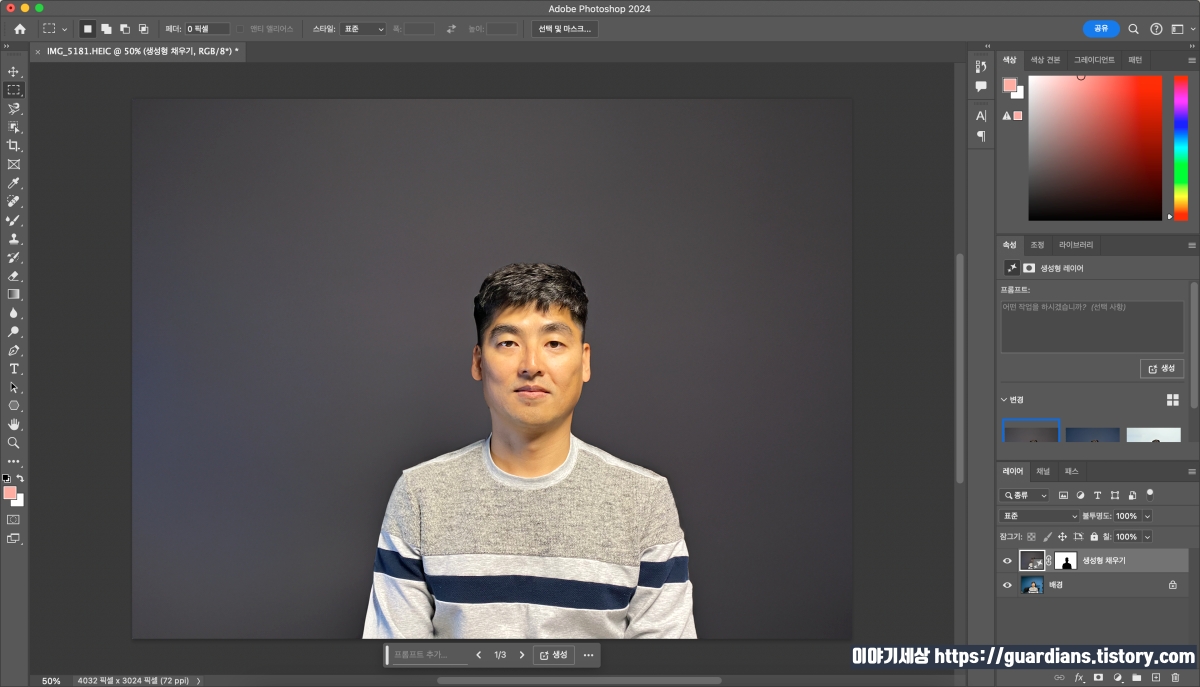
그러면 배경이 싹 교체됩니다.

혹시 배경이 마음에 들지 않는다면 우측 '속성' 탭의 '변경' 항목에 있는 3개의 이미지를 확인하고 마음에 드는 배경을 선택하면 되는데 이 중에서도 마음에 드는 게 없다면 상단의 프롬프트에 원하는 배경을 입력하고 생성을 누르거나 아니면 바로 생성을 눌러서 새로운 배경을 생성하면 됩니다.
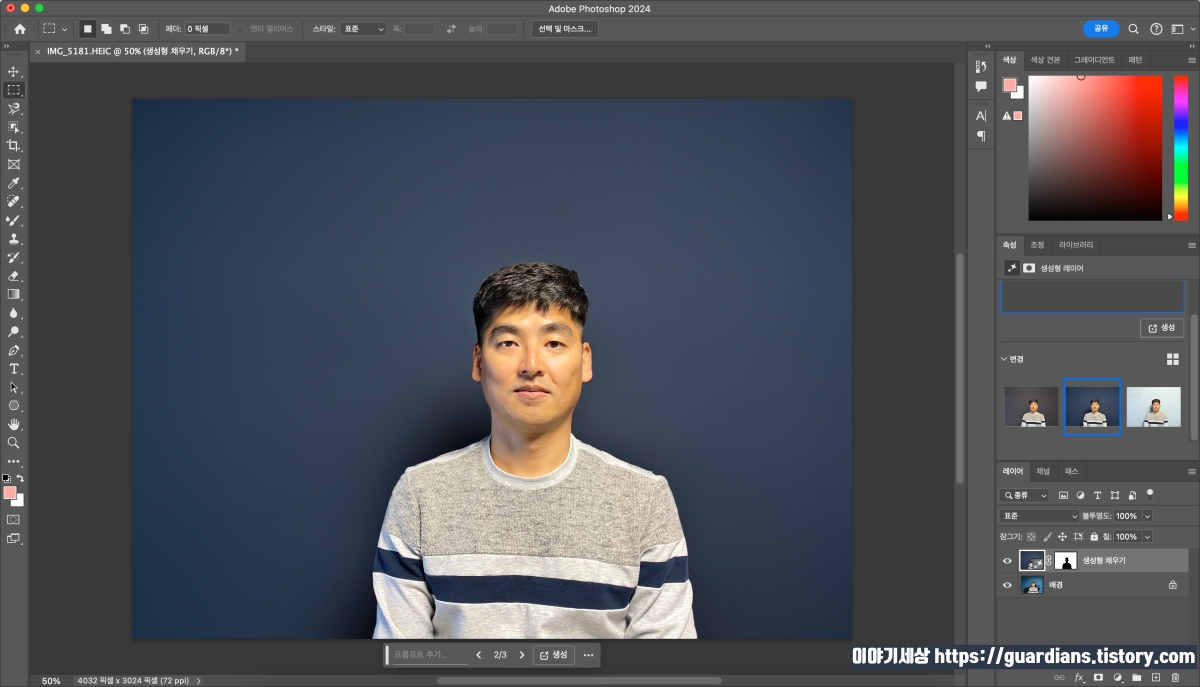
어쨌든 이렇게 해서 생성형 채우기로 간단하게 배경 교체를 끝냈습니다.
증명 사진 규격 맞추기
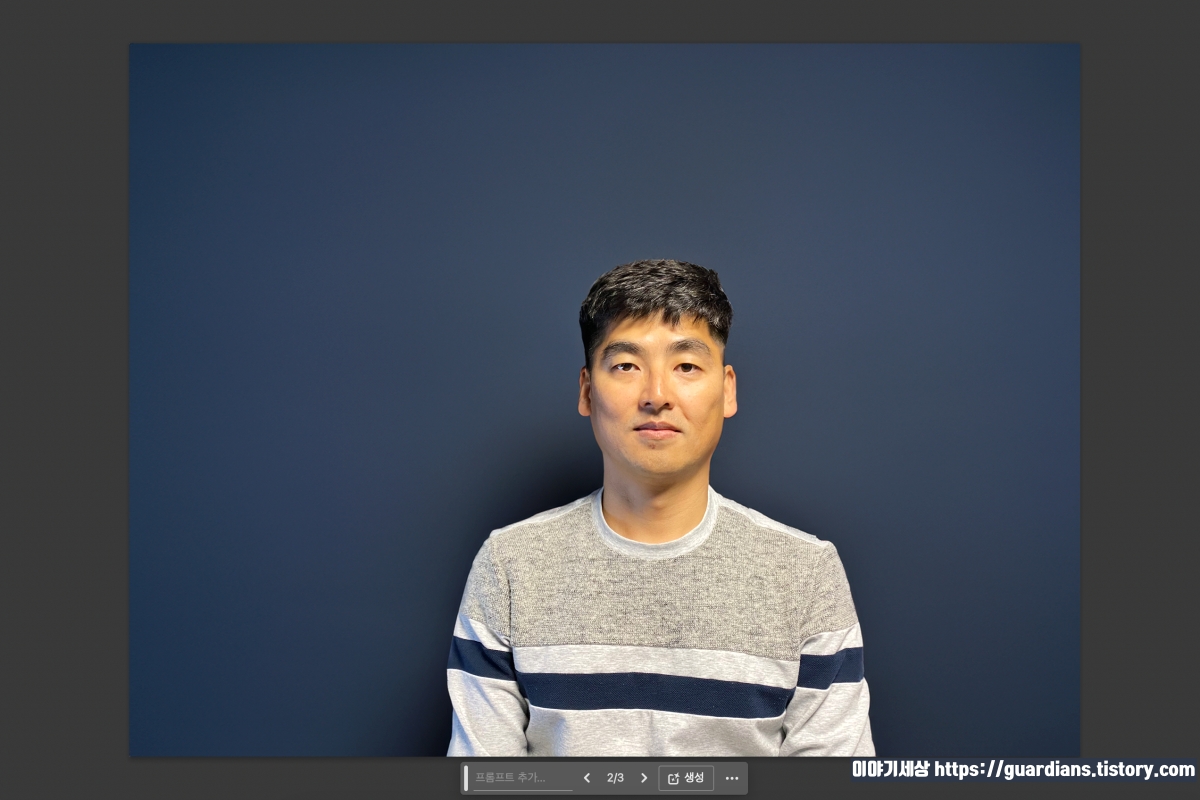
배경을 교체했다면 이제 사진의 용도에 따라 비율을 선택합니다.
공식적으로 사용하는 사진은 용도에 따라 규격이 다른데 보통 사원증은 3:4, 주민등록증이나 운전면허증, 여권 등은 3.5:4.5, 명함은 5:7, SNS 프로필은 1:1 등 비율이 정해져 있습니다.
이 중에서 목적에 맞는 비율을 선택해서 사진을 잘라내면 됩니다.
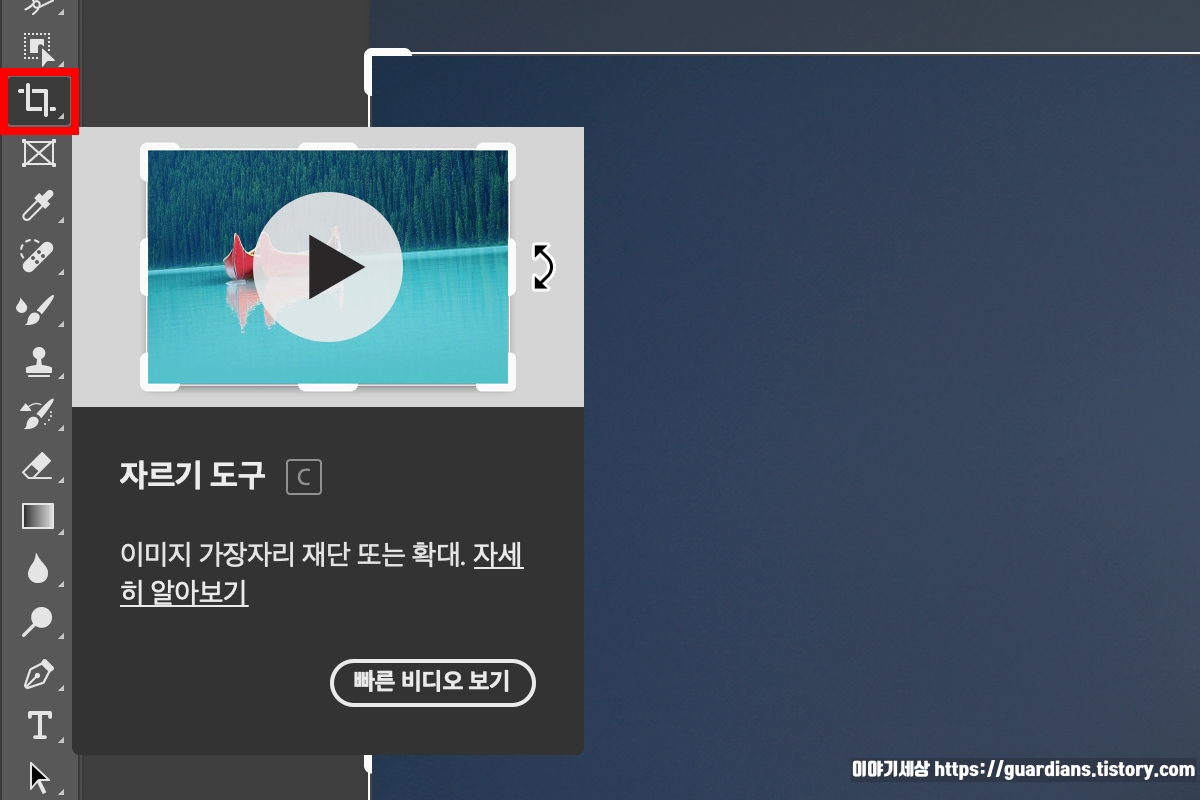
왼쪽의 도구 메뉴에서 '자르기 도구'를 선택하고요.
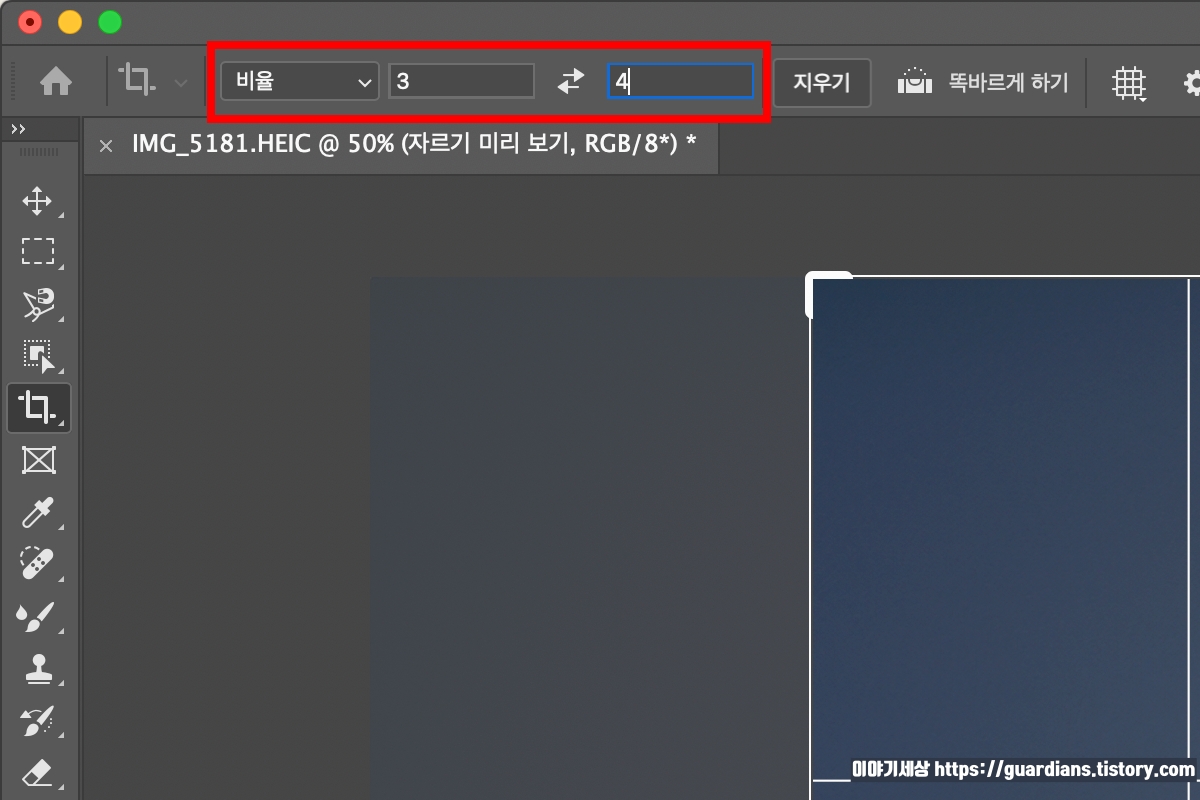
상단에서 비율을 선택하거나 우측에 수치를 입력하면 됩니다.
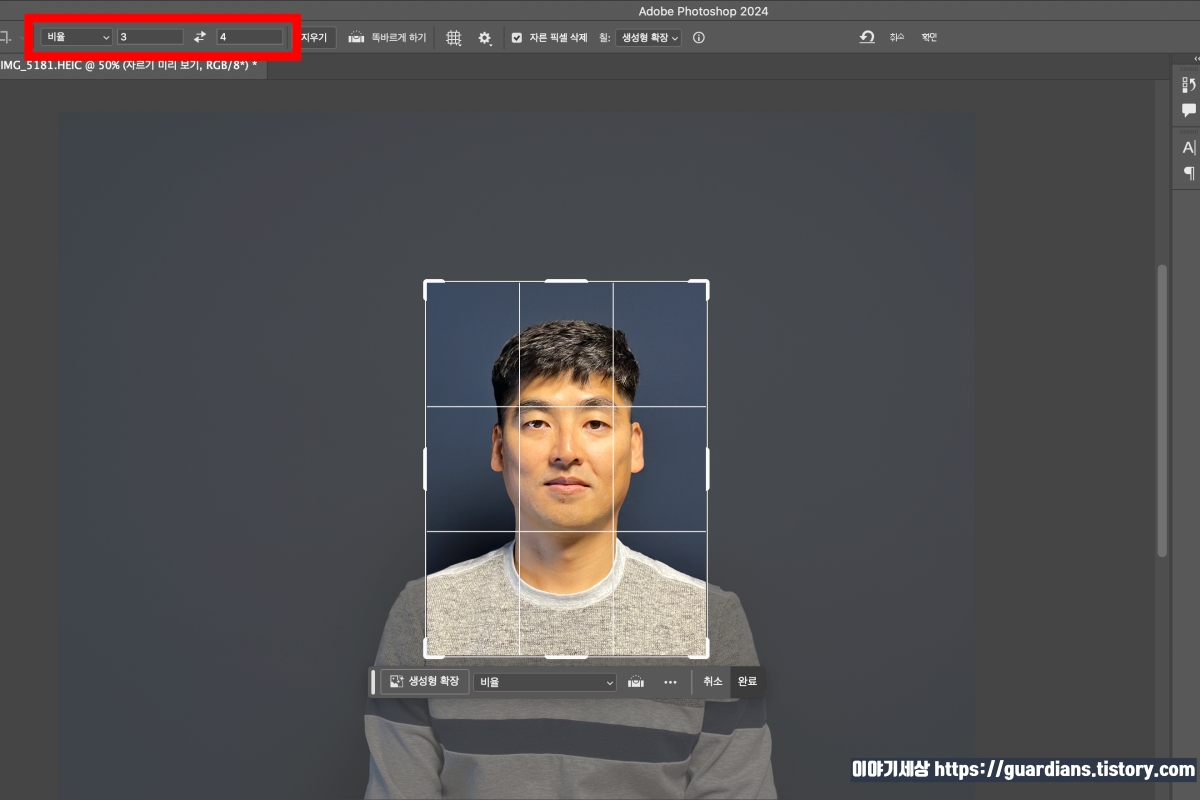
사원증 사진을 만든다는 가정 하에 3:4 비율로 작업하도록 하겠습니다.
사용할 부분에 맞게 크기와 위치를 조절하고 완료를 누르면 됩니다.
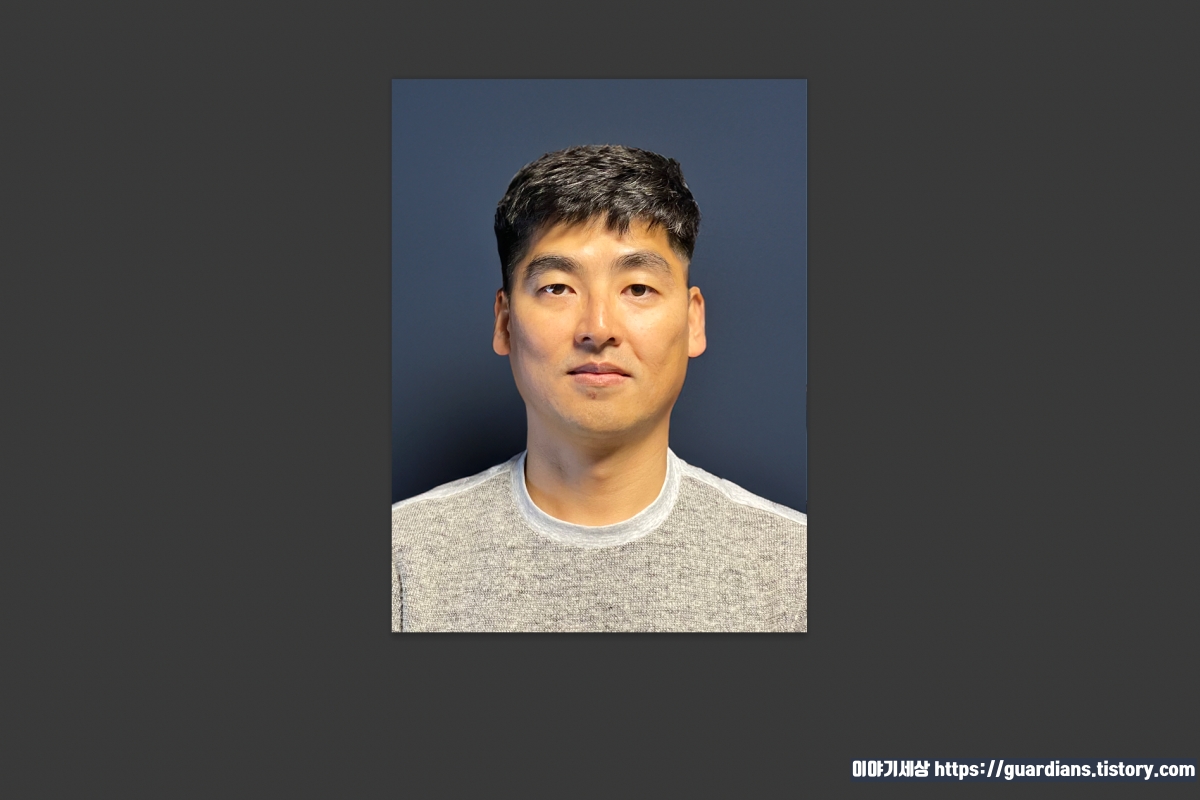
그러면 보시는 것처럼 규격에 딱 맞는 사진이 완성됩니다.
생성형 채우기로 의상 바꾸기

규격에 맞춰서 사진을 자른 다음에는 의상을 바꿔야 합니다.
기본적으로 깔끔하고 신뢰감 주는 인상을 위해서는 얼굴 표정은 밝게, 의상은 포멀하게 하는 게 좋습니다.
포토샵의 생성형 채우기로 티셔츠를 정장으로 바꿔보겠습니다.

도구 메뉴에서 '자석 올가미 도구'를 선택합니다.
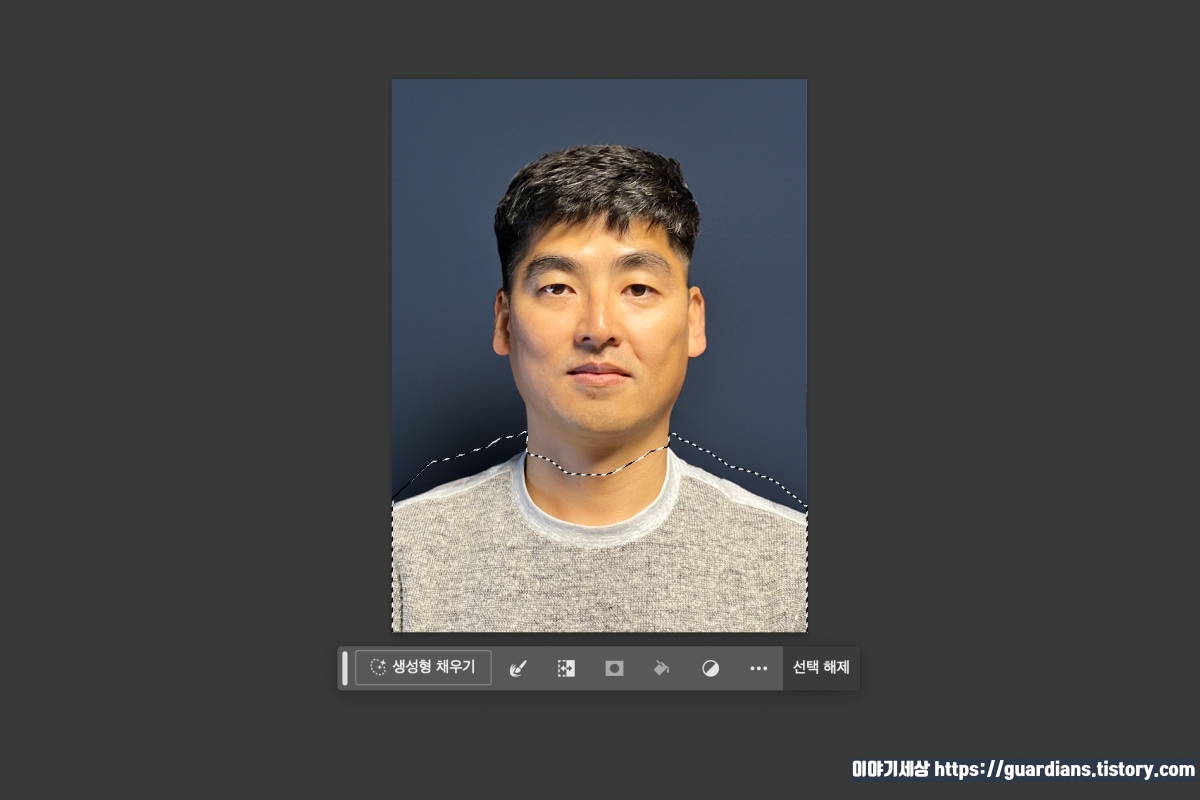
그리고 의상을 바꿀 부분을 선택하는데, 가능하면 좀 더 넉넉하게 선택해 줍니다.
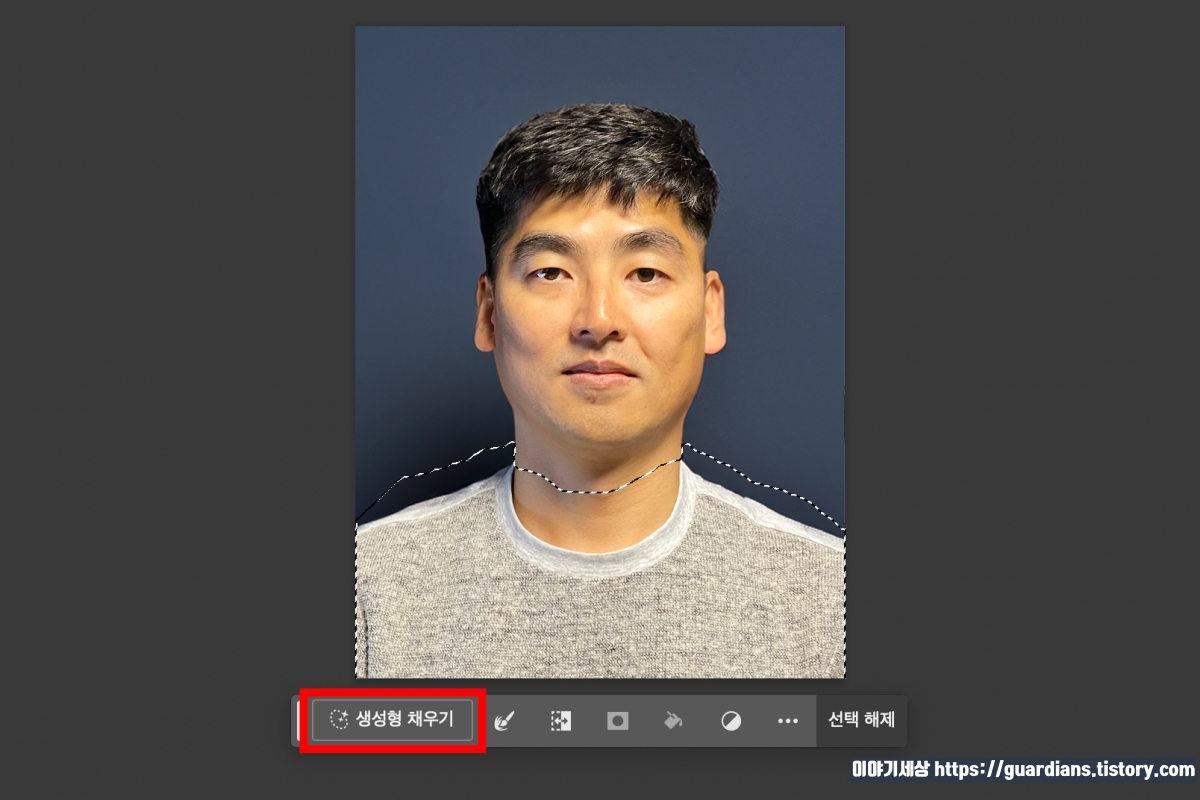
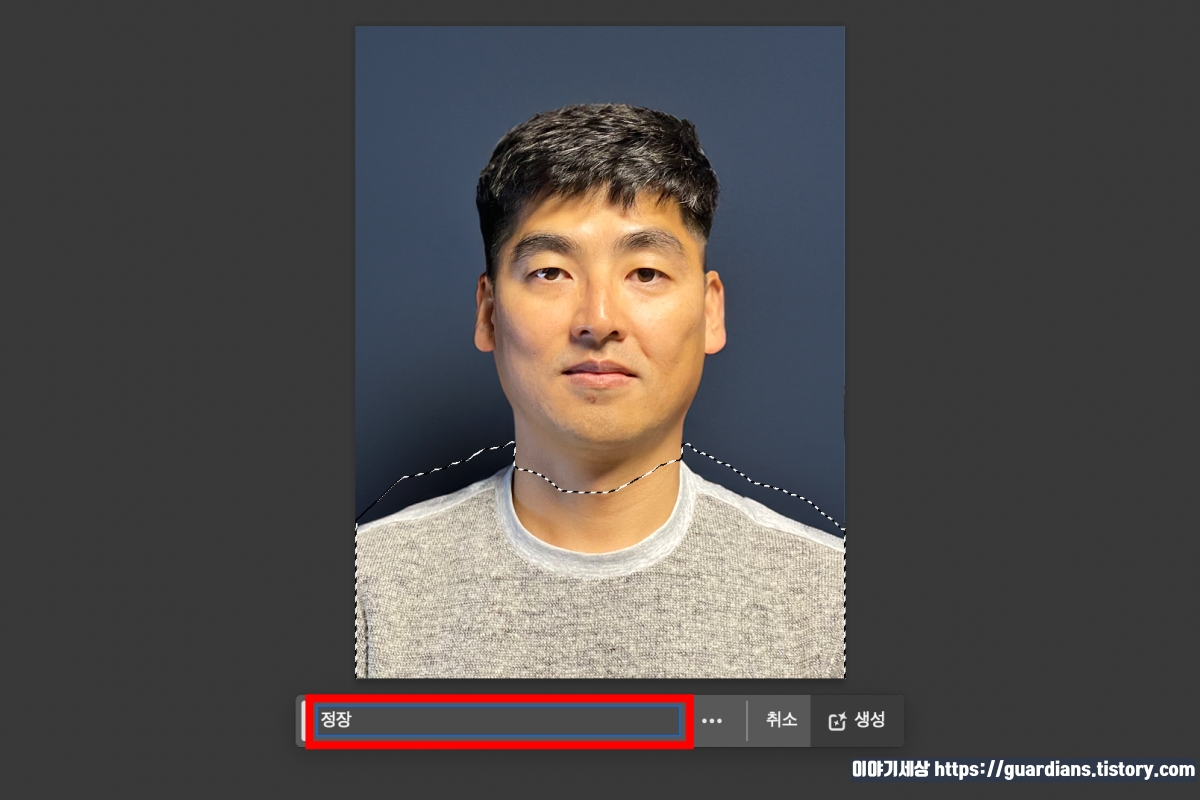
'생성형 채우기'를 누르고 '정장'이라고 입력한 후 생성을 누릅니다.
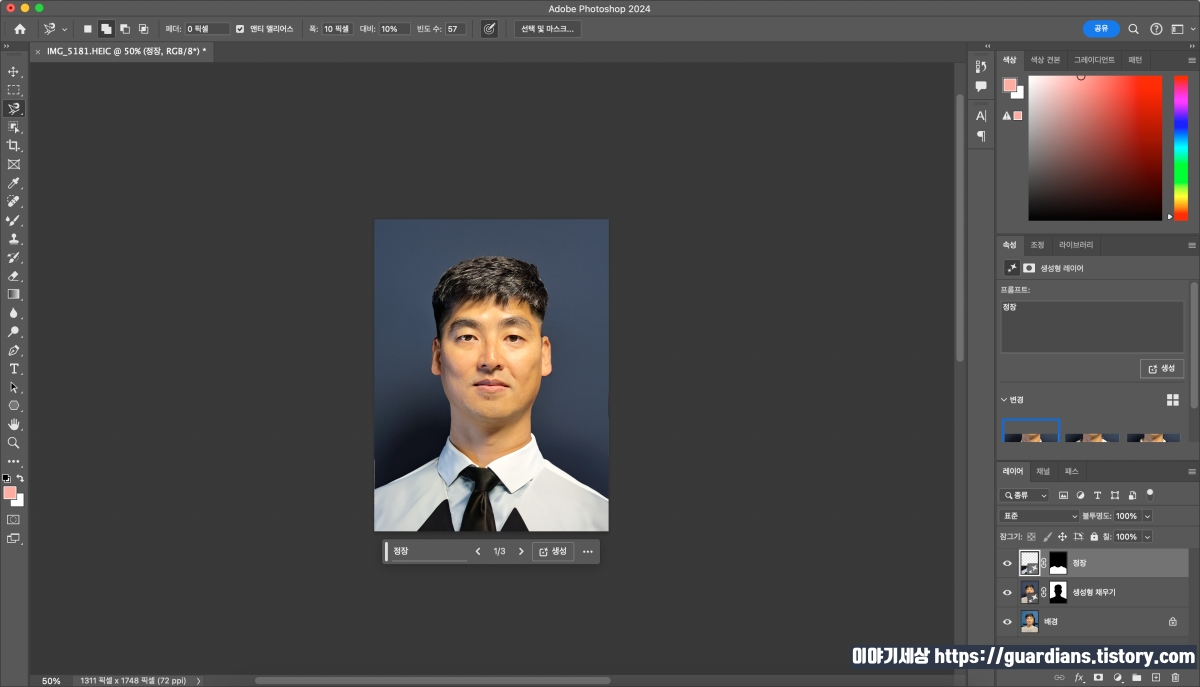
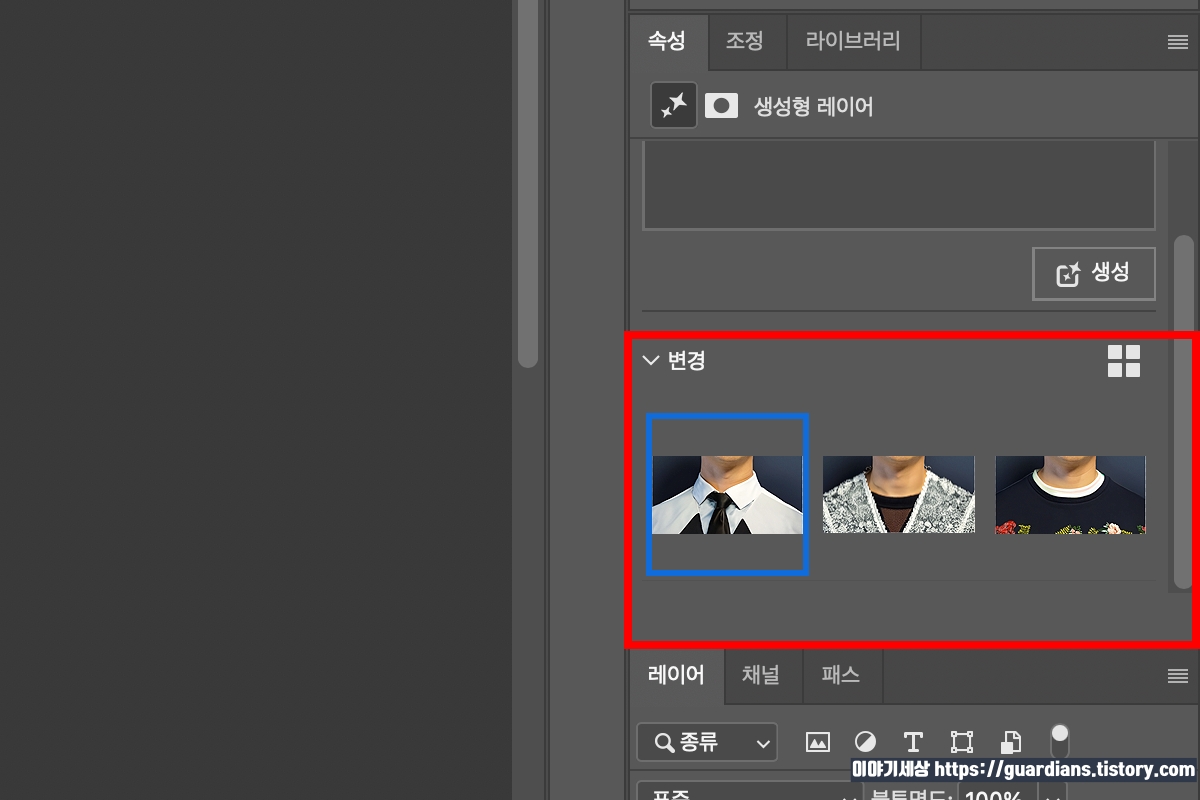
티가 셔츠로 바뀌는데, 변경의 세 이미지까지 확인해서 마음에 드는 결과물이 있는지 확인하고, 마음에 들지 않으면 재생성을 하면 됩니다.
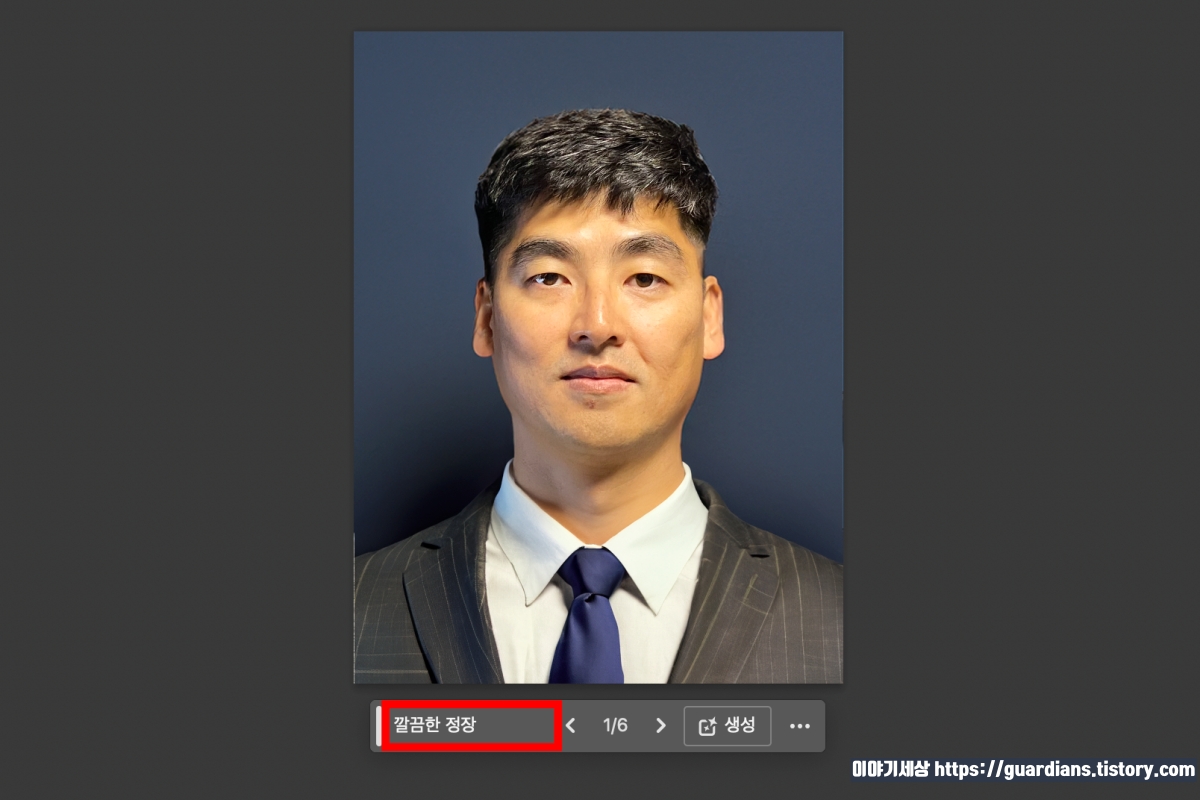
프롬프트에 '깔끔한 정장'이라고 입력하고 다시 생성을 눌렀습니다.
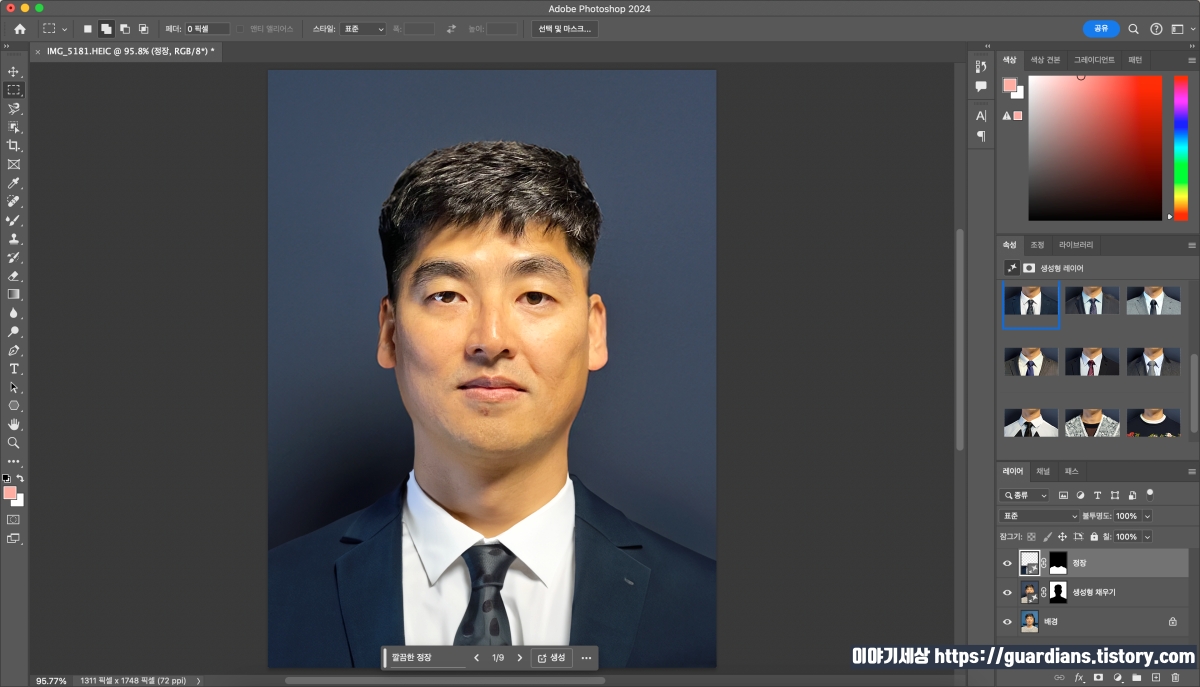
상당히 깔끔하고 포멀한 느낌의 결과물이 나왔습니다.
의상이 마음에 들었다면 이제 얼굴을 바꿀 차례입니다.
다른 사람을 만든다는 게 아니라 포토샵 얼굴 보정 기능을 활용해서 피부를 깨끗하게 하고 표정을 좀 더 밝고 긍정적으로 바꾸는 것입니다.

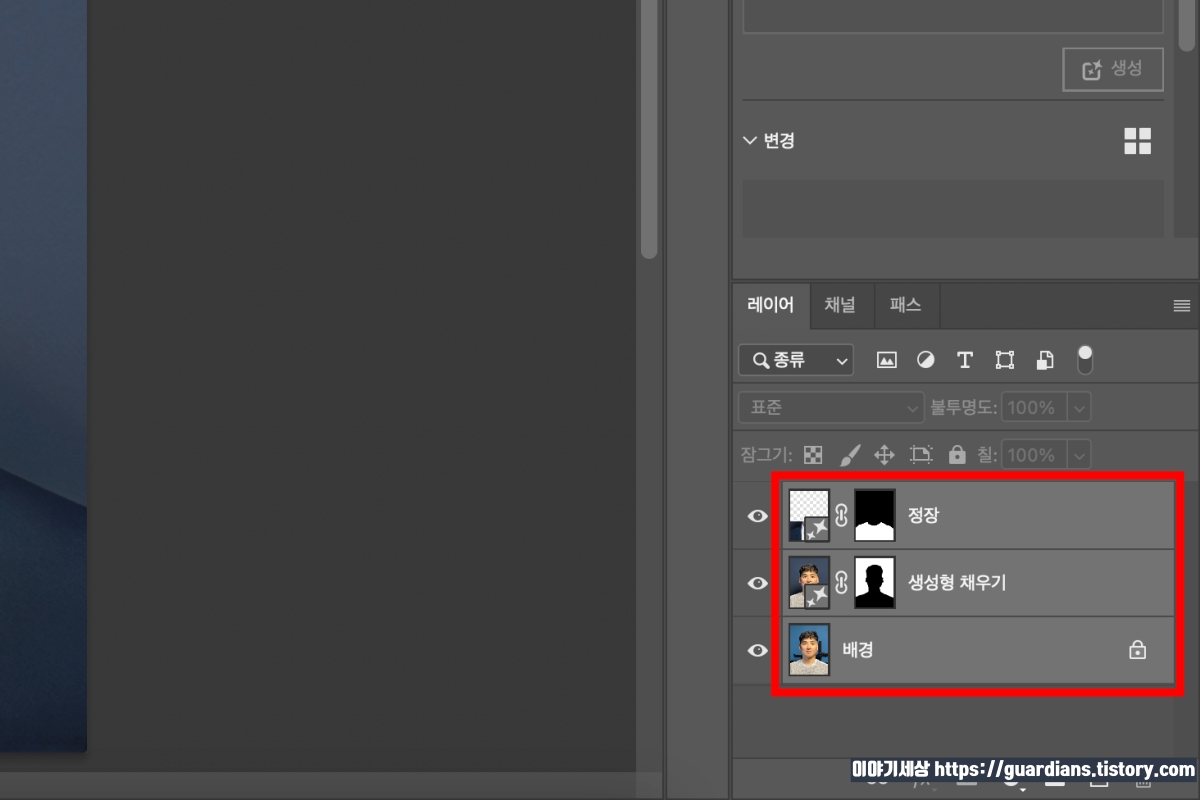
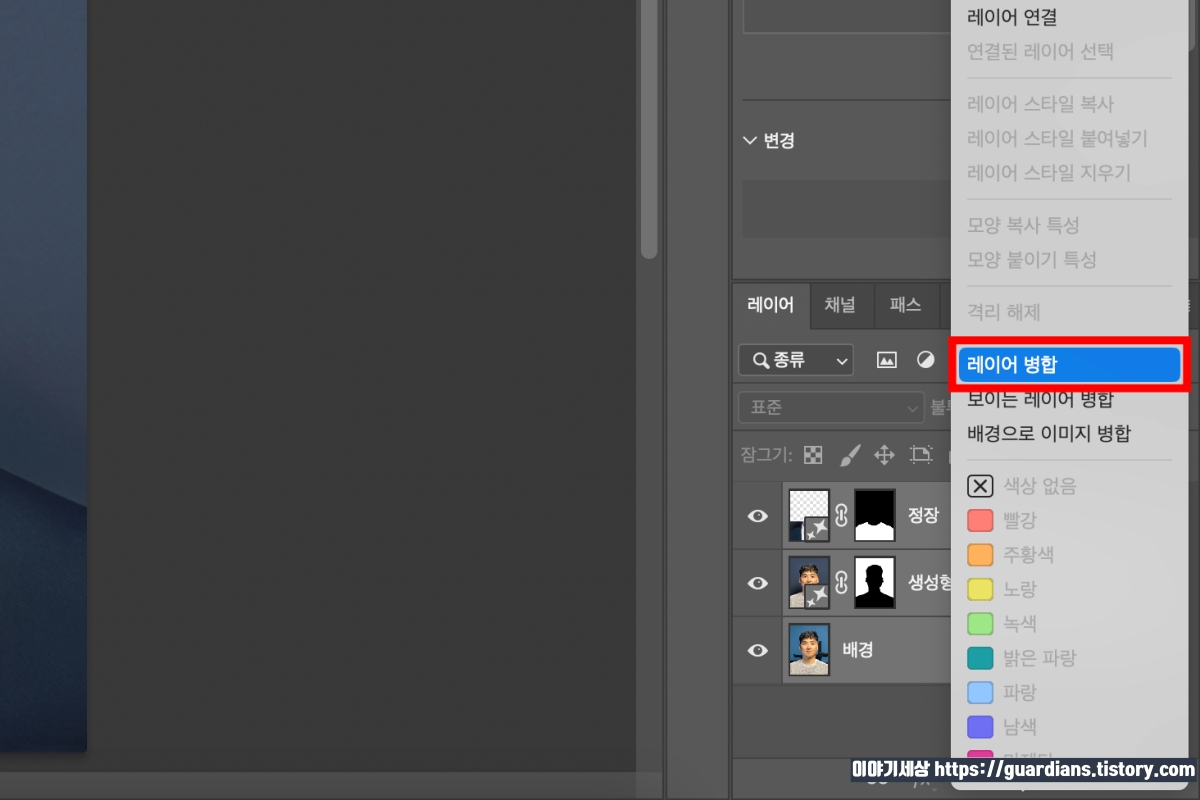
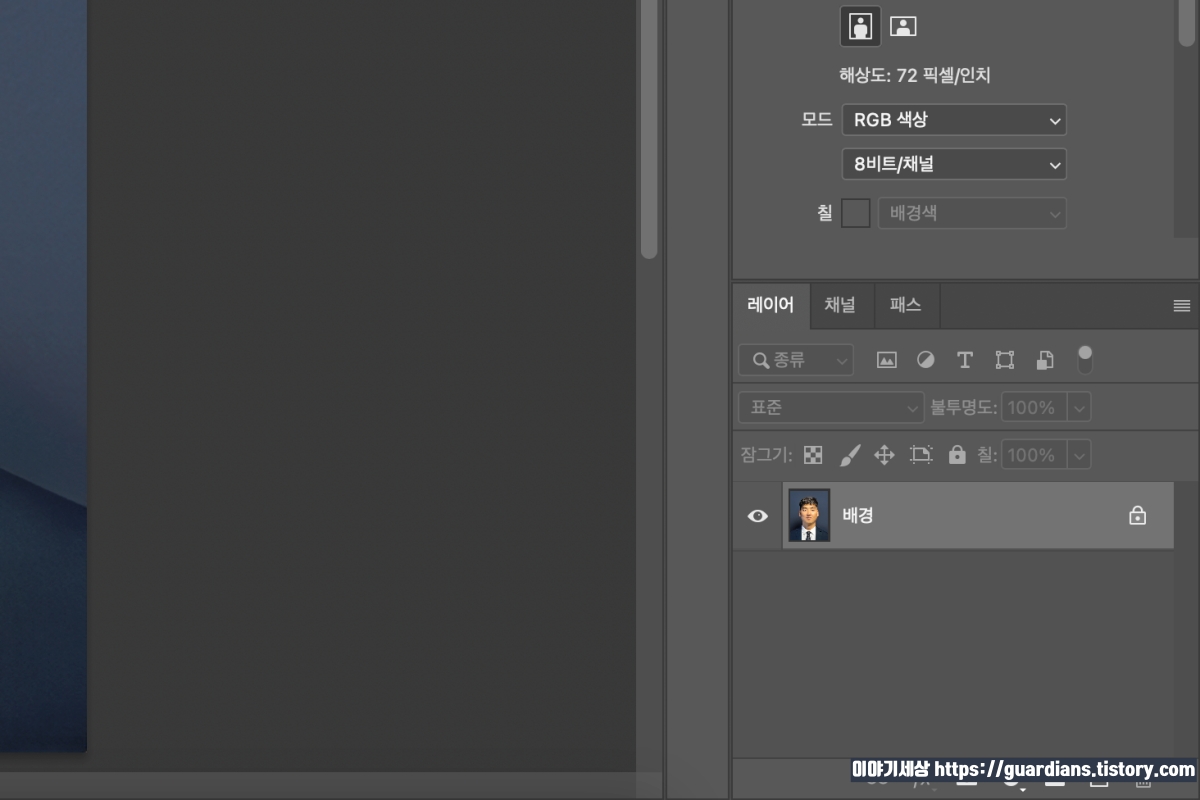
포토샵 얼굴 보정 기능을 사용하기 위해서 먼저 레이어 병합을 합니다.
병합하고자 하는 레이어를 다 선택한 다음 '마우스 우클릭 > 레이어 병합'을 누르면 됩니다.
뉴럴 필터로 피부 보정하기
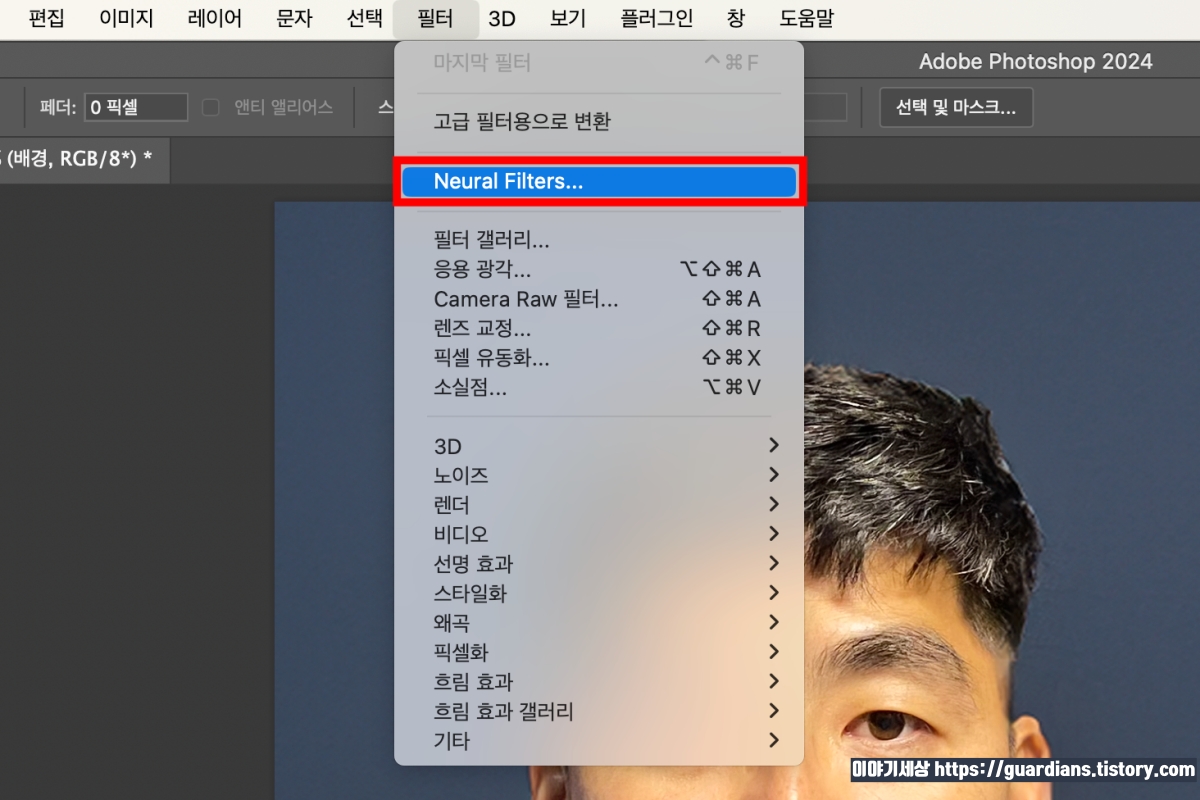
얼굴 보정은 2가지 방법이 있습니다.
뉴럴 필터로 주름을 없애고, 픽셀 유동화로 라인을 다듬습니다.
'필터 > Neural Filters...'를 선택합니다.
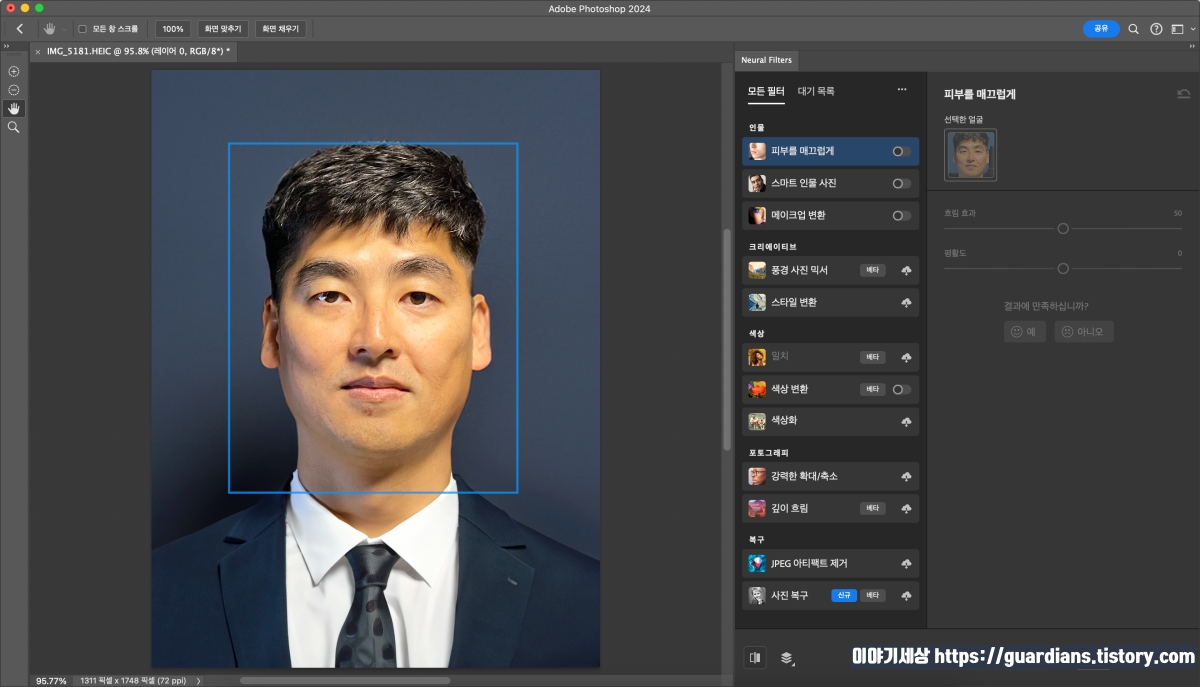
그러면 뉴럴 필터가 실행되면서 창이 새로 뜹니다.
만약 얼굴이 선택되지 않은 상태에서 뉴럴 필터를 실행하면 작업 화면에는 분명 얼굴이 보이는데, 프로그램은 얼굴을 인식하지 못하는 문제가 발생하게 됩니다.
프로그램 오류인가 하는 생각을 할 수도 있는데 오류가 아니라 레이어 선택을 잘못했기 때문입니다.
이럴 경우 레이어를 제대로 선택하고 다시 뉴럴 필터를 실행하면 됩니다.
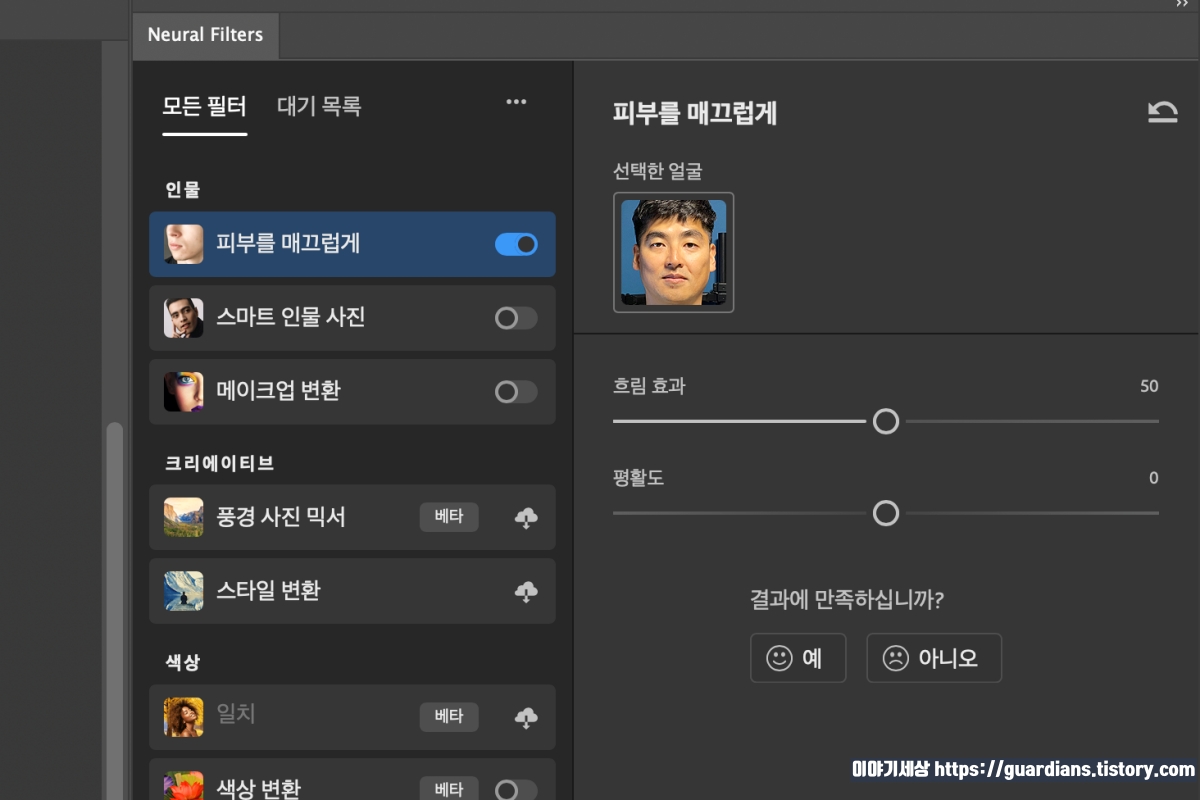
주름을 없애기 위해서는 '피부를 매끄럽게'를 활성화하고 흐림 효과와 평활도를 조정하면 됩니다.
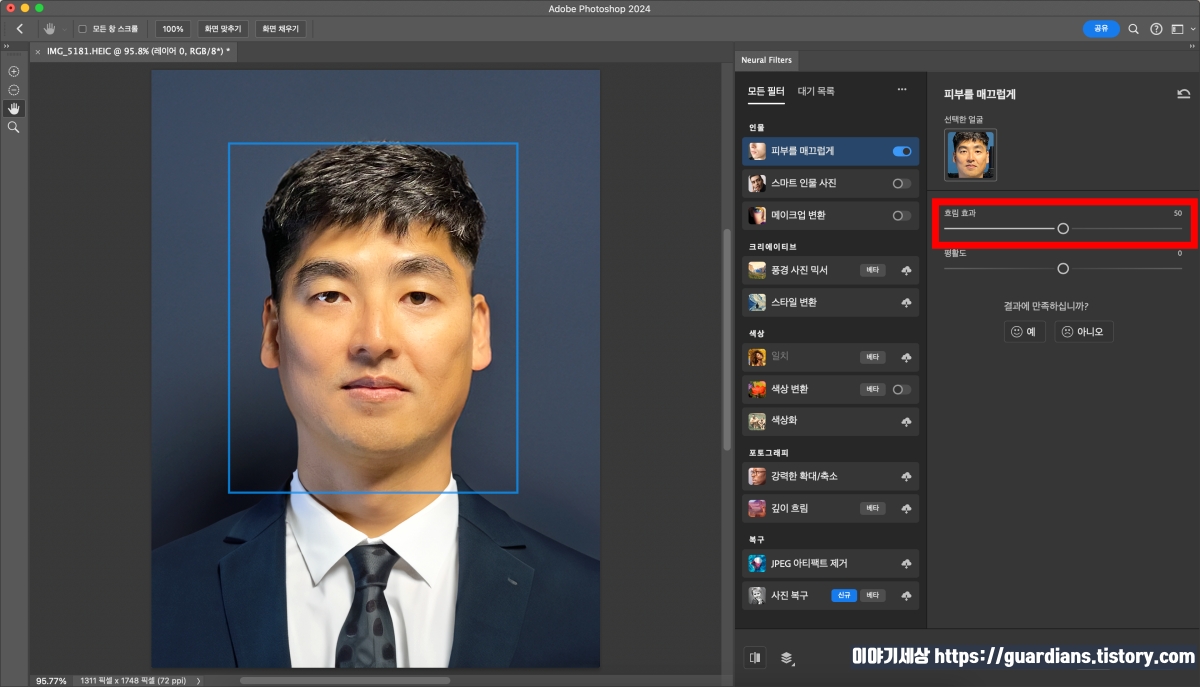
팔자 주름이 상당히 많이 사라졌고, 안경 자국도 사라졌습니다.
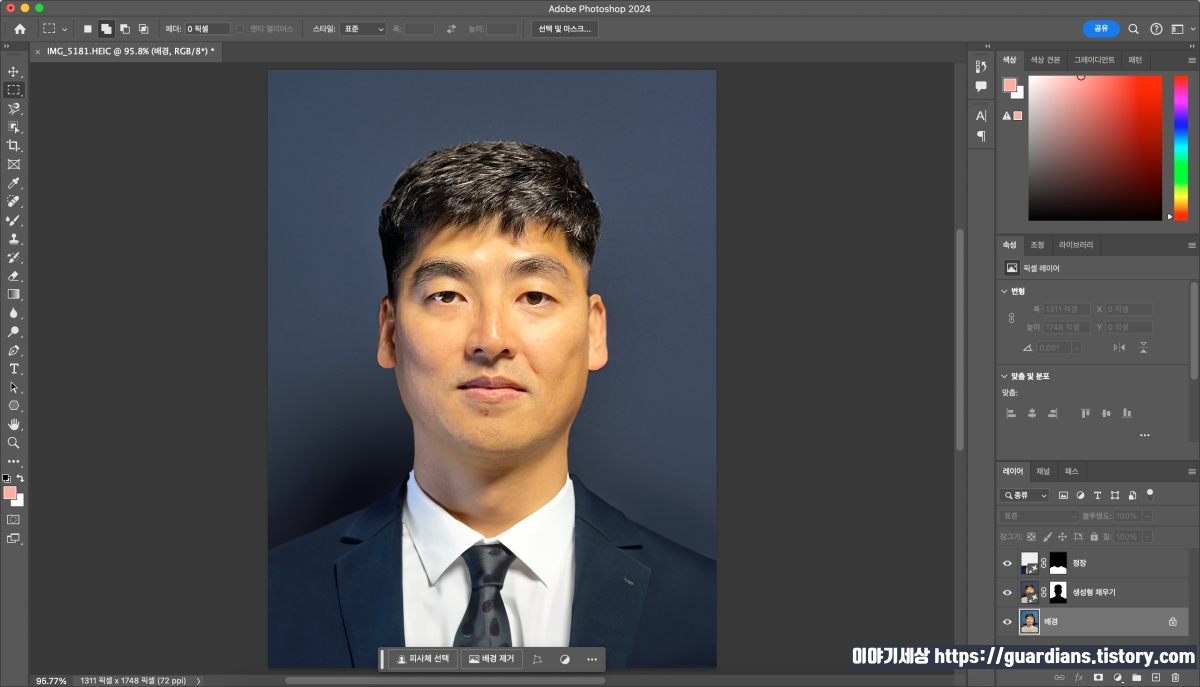
얼굴의 주름과 지저분한 잡티같은 것이 상당 부분 사라졌습니다.
다만 표정을 좀 바꿔야 할 필요성이 있죠?
그래서 픽셀 유동화로 짝눈을 작업했습니다.
픽셀 유동화
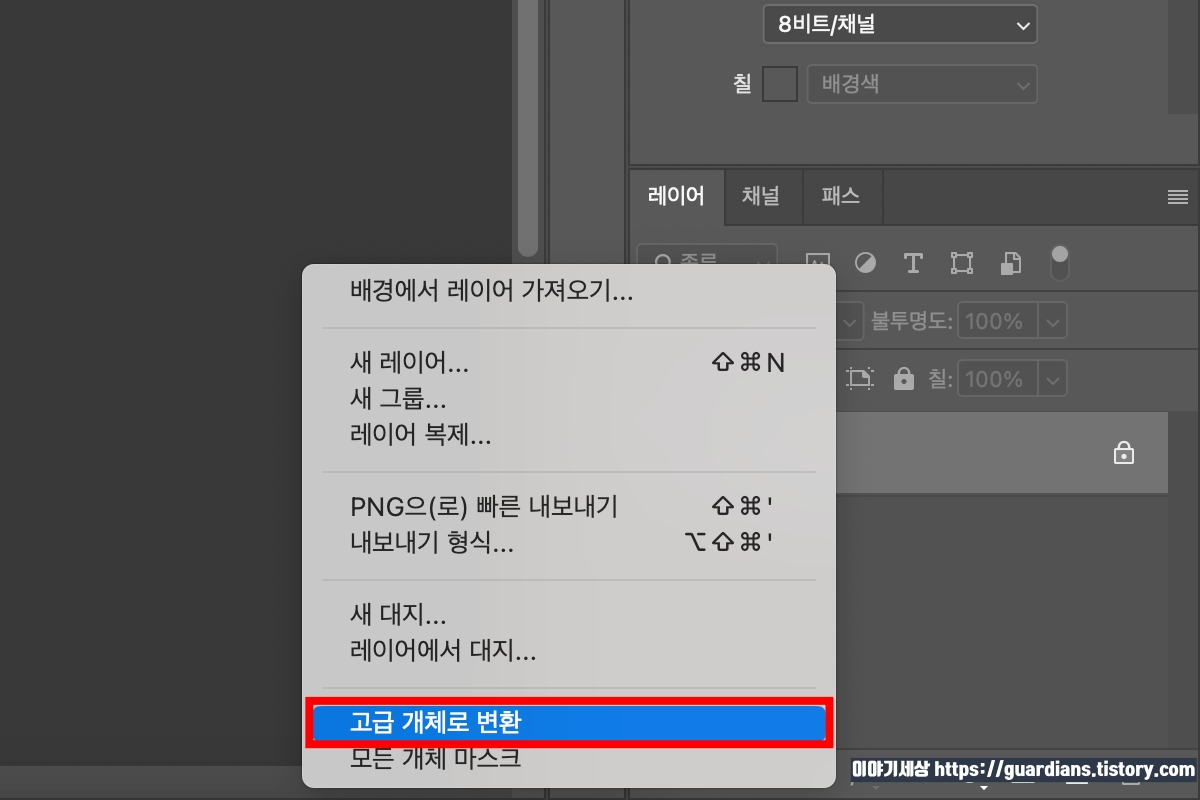
픽셀 유동화를 사용하기 위해서는 레이어를 고급 개체로 변환해야 합니다.
원하는 레이어를 선택한 다음 '마우스 우클릭 > 고급 개체로 변환'을 누르면 됩니다.

그 다음 '필터 > 픽셀 유동화...'를 선택합니다.
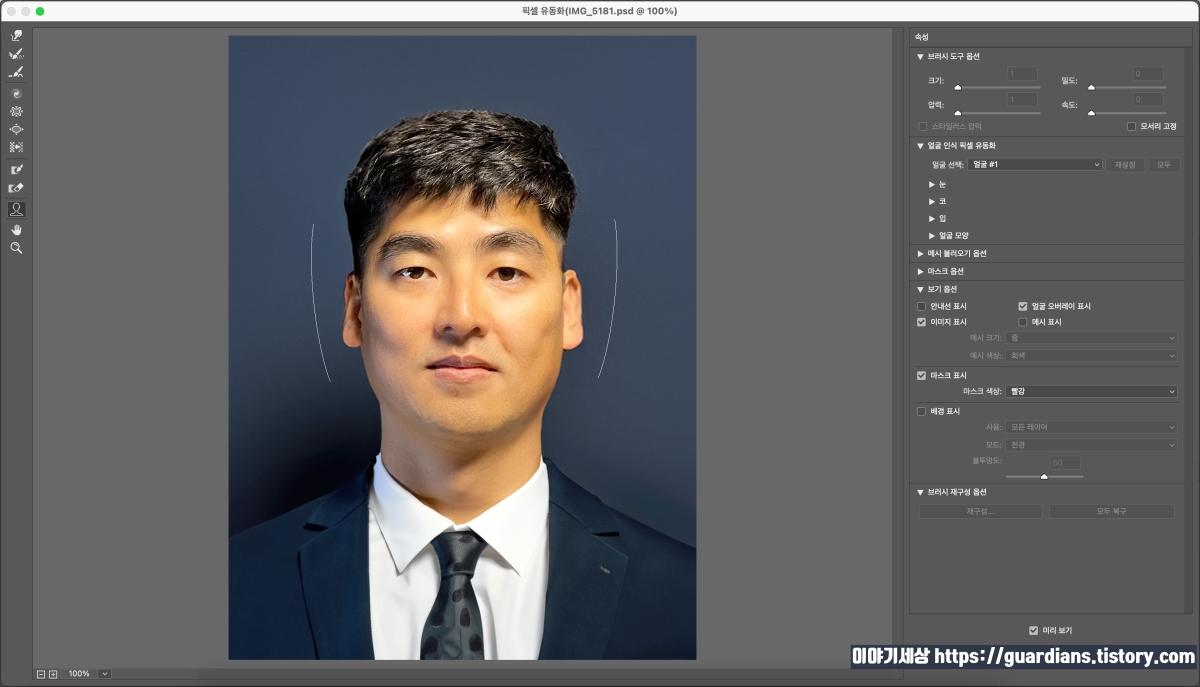
새로운 창이 뜨는데 짝눈을 해결하려면 눈의 크기를 변경하면 됩니다.
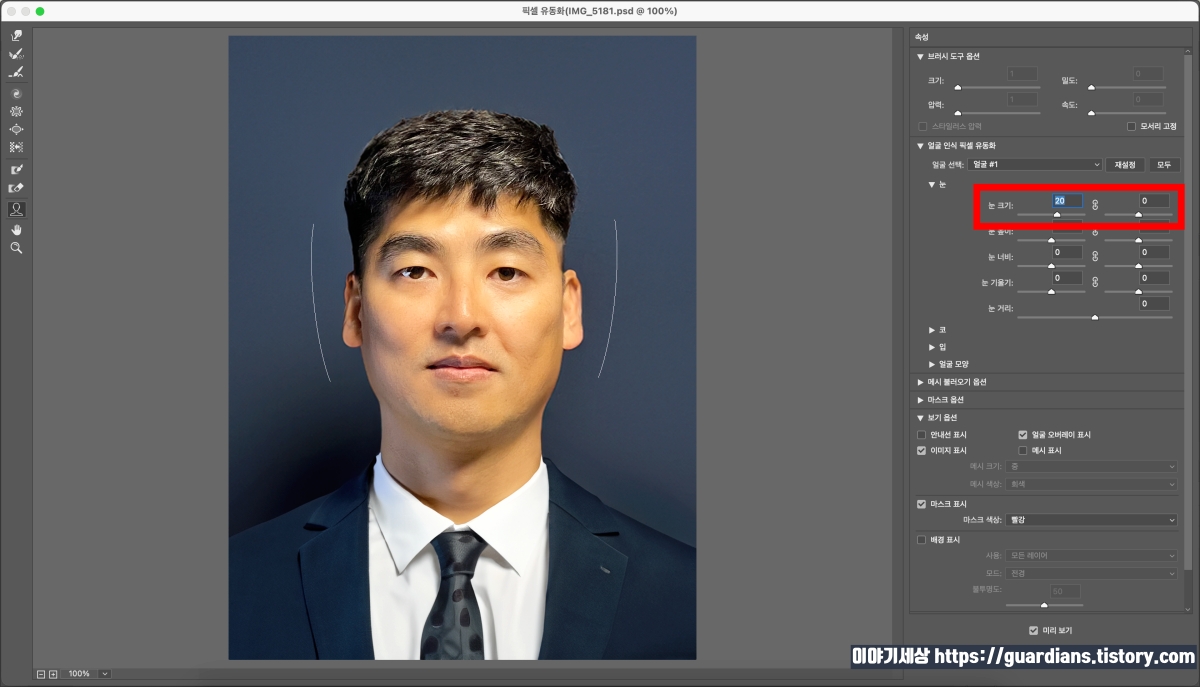
수치를 입력하거나 하단 바의 위치를 이동하면 되고요.
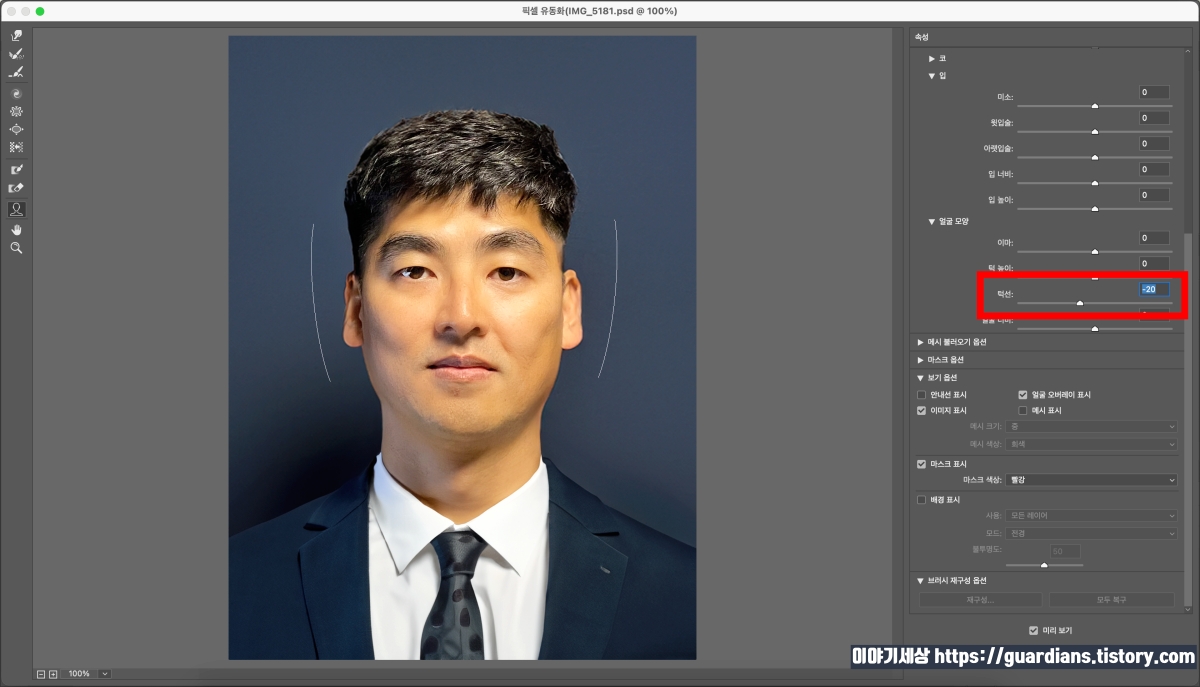
턱선을 좀 갸름하게 다듬고자 한다면 턱선 수치를 조정하면 됩니다.
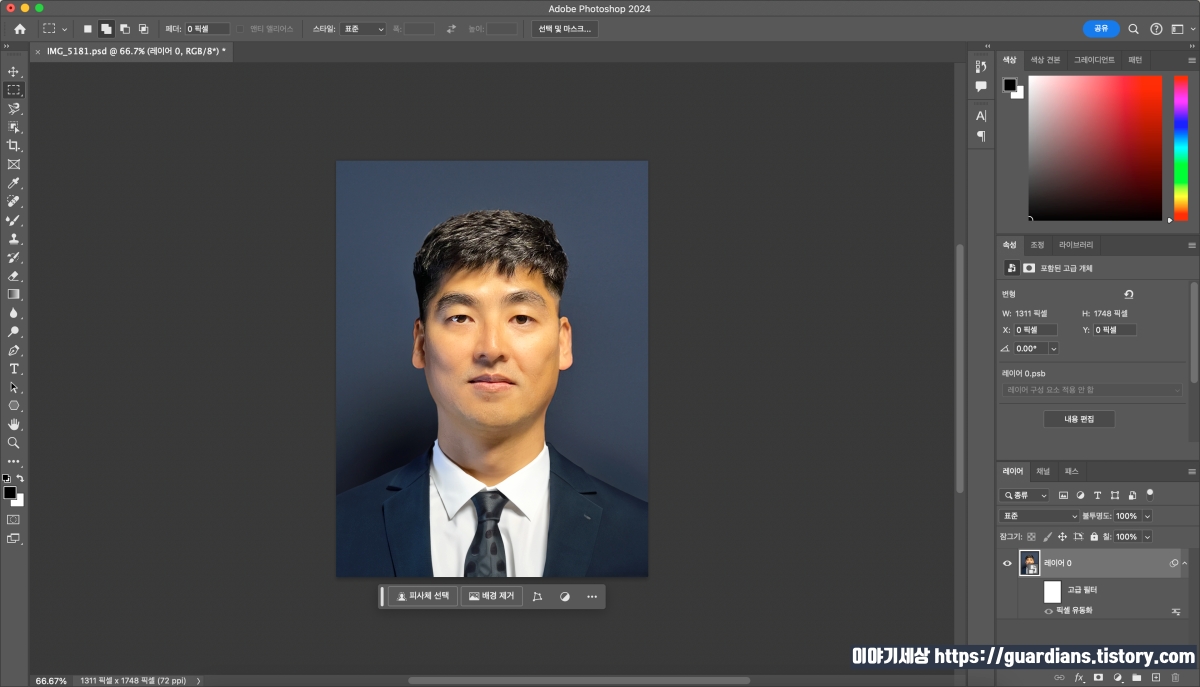
이렇게 해서 포토샵 얼굴 보정 작업이 끝났는데, 좀 더 확실한 변화를 확인하기 위해 전후 사진을 비교해보겠습니다.
전후 사진 비교


왼쪽은 원본 사진이고, 오른쪽은 배경을 교체한 사진입니다.

생성형 채우기를 통해 티를 정장으로 교체한 사진이고요.

뉴럴 필터를 이용해서 피부 보정을 한 사진입니다.


왼쪽은 눈 크기와 턱선 조절을 하지 않은 거고, 오른쪽은 작업 후의 결과물입니다.
확실한 차이를 느낄 수 있죠?
포토샵 얼굴 보정 기능을 활용해서 셀카 사진을 사원증이나 명함 등에 사용할 수 있는 포멀한 사진으로 바꿀 수 있습니다.
정말 쉽고 간편하게 작업을 끝냈죠?
정말 쉽게 클릭 몇 번이면 작업을 할 수 있습니다.
이게 바로 포토샵의 매력인데요.
포토샵을 이용하면 이런 기능들을 사용할 수 있을 뿐만 아니라 지속적으로 새로운 기능이 업데이트됩니다.
무엇보다 요즘은 포토샵 같은 사진 편집 프로그램은 한두 개 기본적으로 다룰 줄 알아야 하잖아요?
폰의 셀카보정 기능을 아무리 사용하더라도 간단한 피부보정만 가능할 뿐 의상을 바꾸거나 하는 등의 고퀄리티 작업은 불가능합니다.
사실 이런 기능은 웬만한 사진 편집 프로그램에서는 아직 지원하지 않고 있습니다.
그렇기 때문에 사진에 조금이라도 관심이 있는 분들이라면 포토샵을 이용하는 것이라고 할 수 있는데요.
포토샵만 구독한다면 어도비 폰트도 활용할 수 있고 오늘 소개해드린 생성형 채우기도 활용할 수 있으니 일잘러라면 포토샵을 꼭 체험해보시길 추천드립니다.
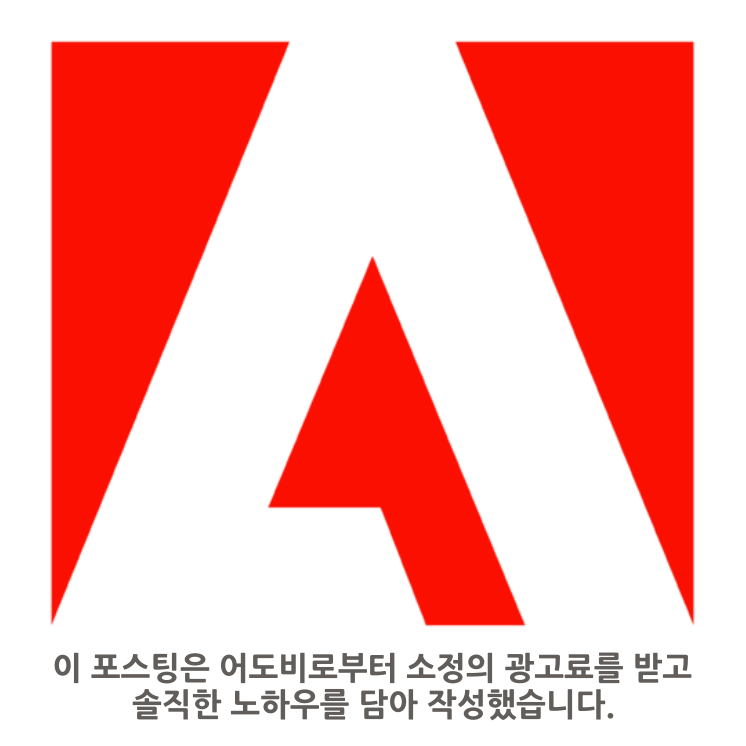
'IT이야기' 카테고리의 다른 글
| [무료 PPT 양식] 포토샵으로 피피티 템플릿 만들기 (0) | 2024.04.30 |
|---|---|
| 포토샵 생성형 AI 이용해서 간편하게 사진 배경 제거 및 변경하기 (0) | 2024.04.29 |
| HEIC JPG 변환 가능한 사진 편집 프로그램 (2) | 2024.04.22 |
| 포토샵 생성형 채우기로 인스타 피드 디자인 만들기 (1) | 2024.04.22 |
| 어도비 생성형 AI 무료 사용 방법 및 포토샵 생성형 채우기 사용해보기 (0) | 2024.04.13 |



