PDF 편집 기능 이용해서 책갈피 만들기
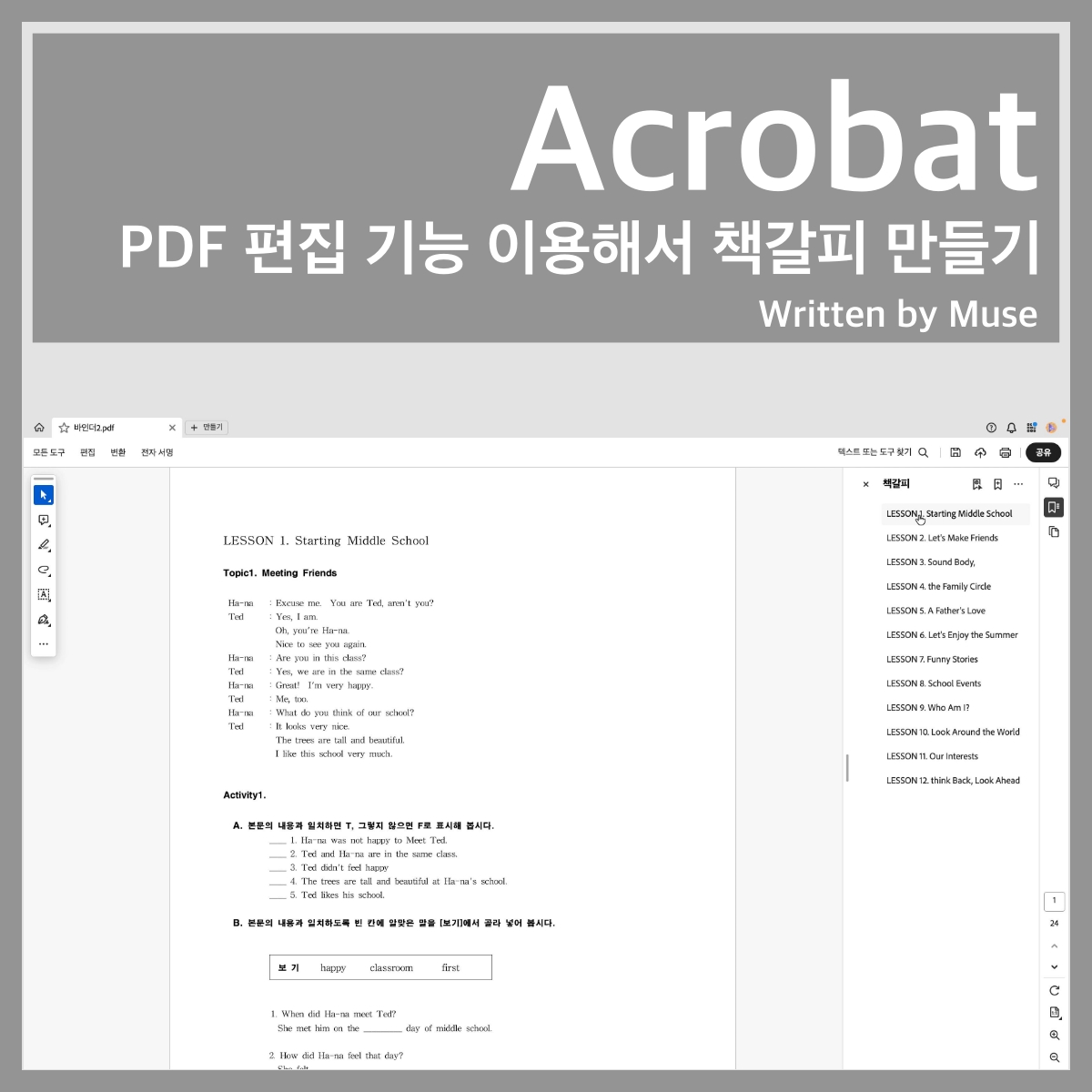
PDF는 정말 활용도가 높지만, 대부분의 사용자들에게는 디바이스에 관계없이 동일한 레이아웃을 보여주는 파일 형식으로 알려져 있으리라 생각합니다.
그래서 요즘은 교과서, 교재, 문제집, 제안서, 기획안 등등 많은 문서들이 PDF 형식으로 배포되는데요.
그런데 일부 문서들은 페이지 숫자가 많음에도 불구하고 별도의 책갈피가 없어서 페이지를 넘기는 것 외에는 별다른 페이지 이동 방법이 없습니다.
이러한 불편함을 해결하기 위해서는 책갈피를 직접 만들어야 하는데요.
오늘은 간단하게 애크로뱃을 이용해서, 여러 문서들을 결합하고, 이때 책갈피까지 만들어보도록 하겠습니다.
애크로뱃의 아주 유용한 PDF 편집 기능인 만큼 꼭 사용해보시기 바랍니다.
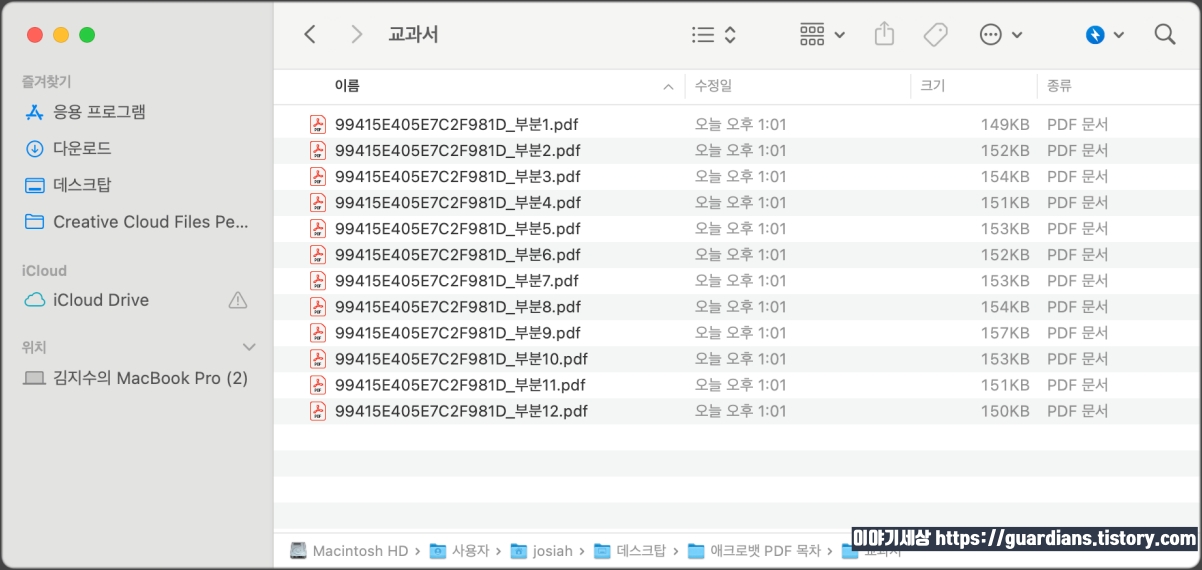
여러 문서를 결합할 때 각 문서의 순서가 있다면 문서들을 순서대로 정렬해야 합니다. 특히 책갈피를 만들려면 가능하면 책갈피에서도 알아보기 쉽도록 이름을 통일하는 게 좋은데요.
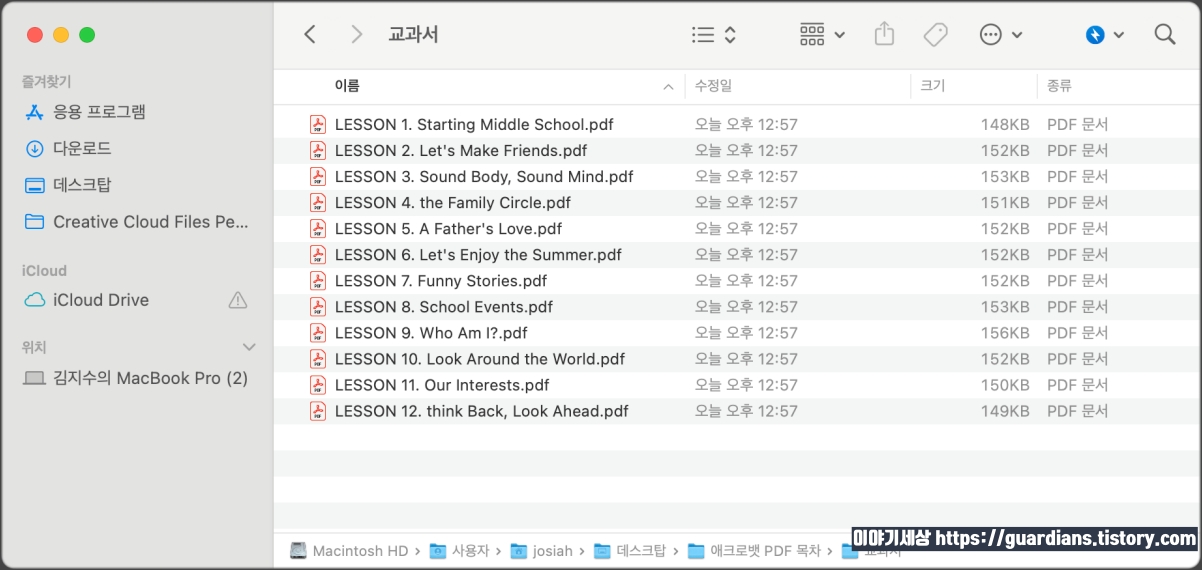
문서의 스타일에 따라 그에 맞는 제목을 선택하고 번호 등을 적어서 나중에 문서를 결합했을 때 순서가 뒤죽박죽 되지 않오록 하는 게 좋습니다.
그러면 이제 PDF 병합 및 편집을 위한 준비는 끝났습니다.
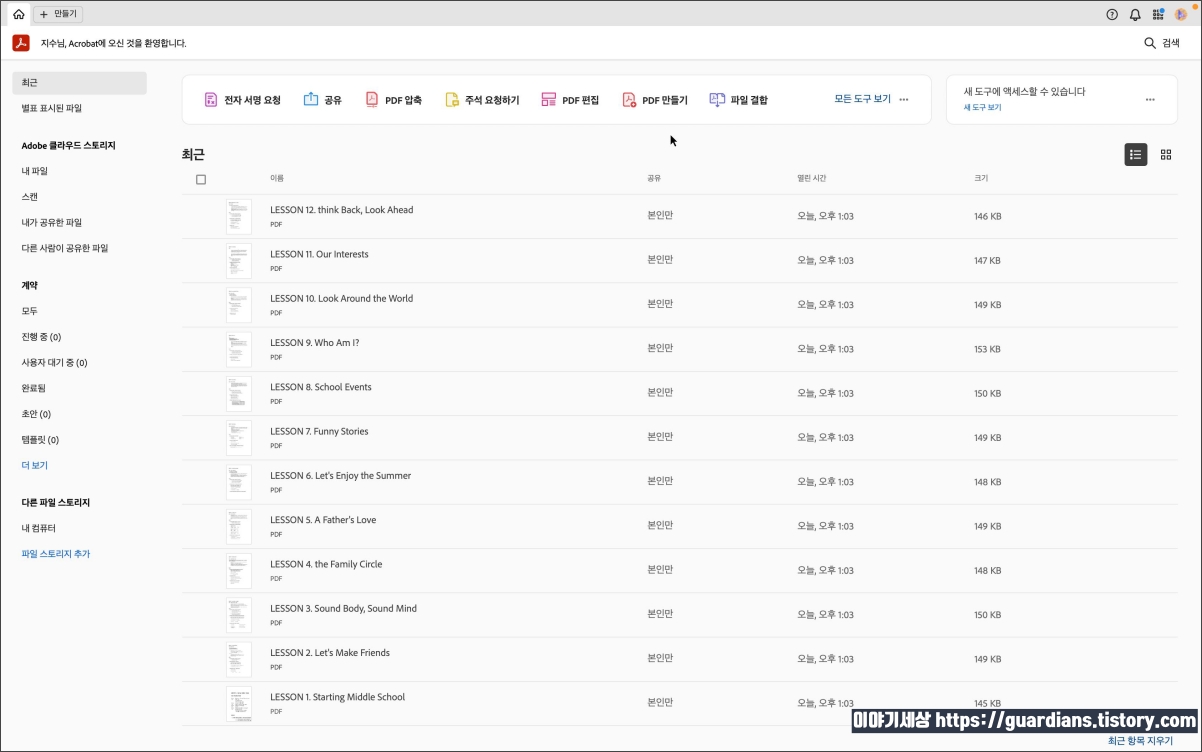
애크로뱃을 실행합니다.
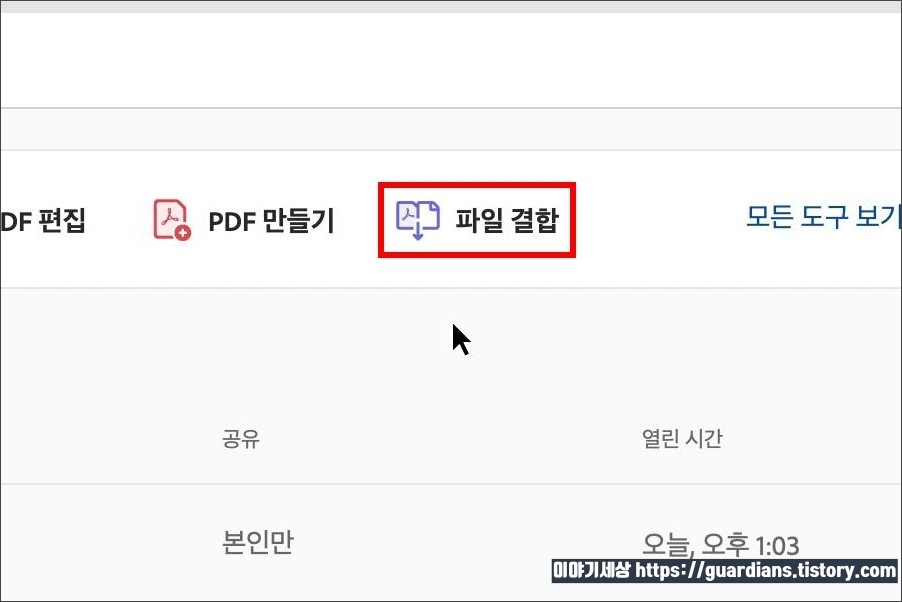
상단의 메뉴 중 '파일 결합'을 누릅니다.

'파일 추가'를 누른 후 원하는 파일들을 추가하면 되고요.
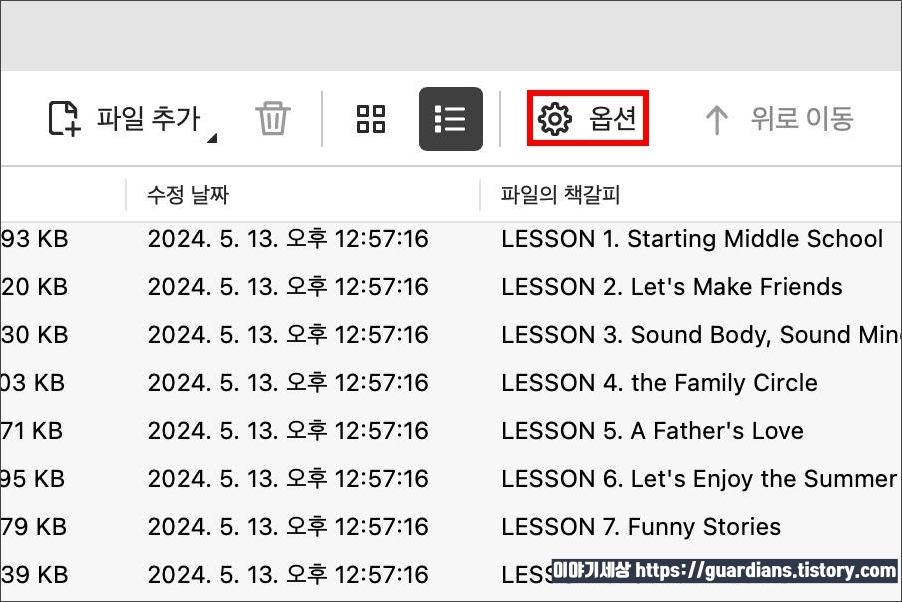
이렇게 해서 문서가 추가되었는데 바로 보시는 것처럼 순서대로 잘 정리가 되어 있습니다.
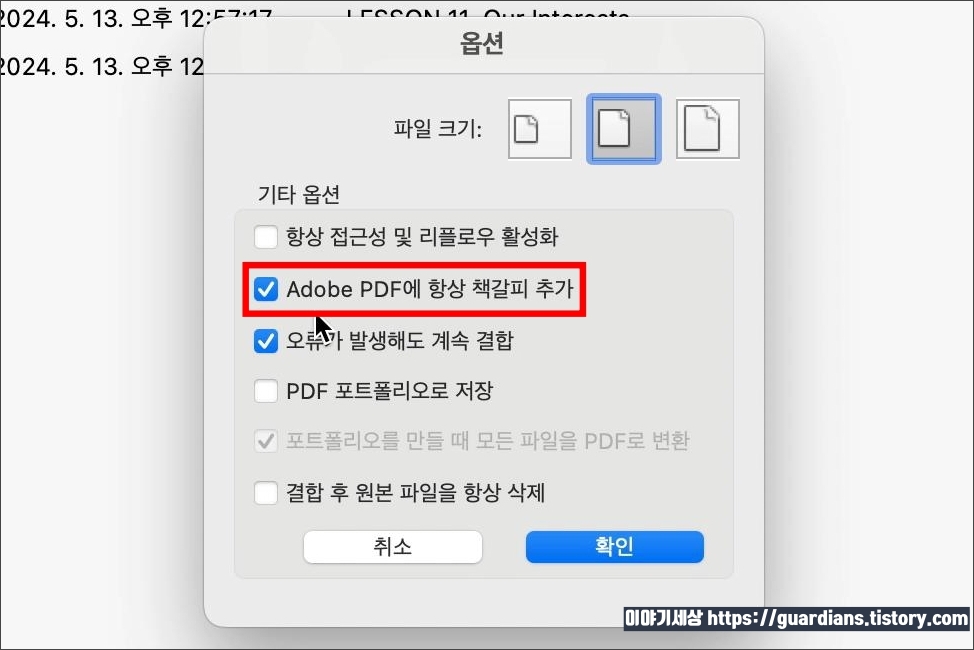
다만 문서를 추가했다면 PDF 책갈피 자동 생성 기능을 누르기 전에 상단의 옵션을 눌러서 창을 띄운 다음 Adobe PDF에 항상 책갈피 추가가 체크되어 있는지 확인합니다.
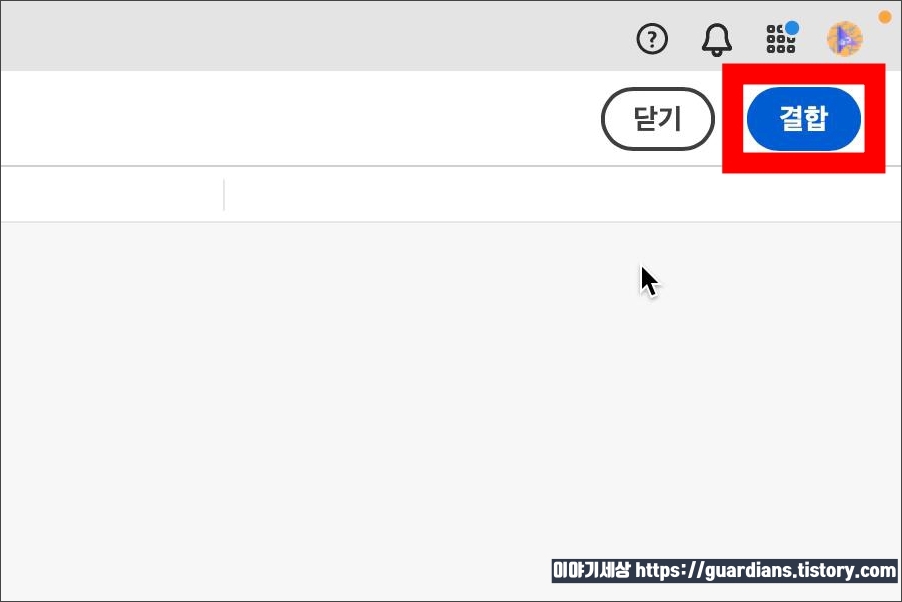
창을 닫고 나와서 우측 상단의 '결합'을 눌러야 합니다.

보시는 것처럼 문서가 생성됩니다.
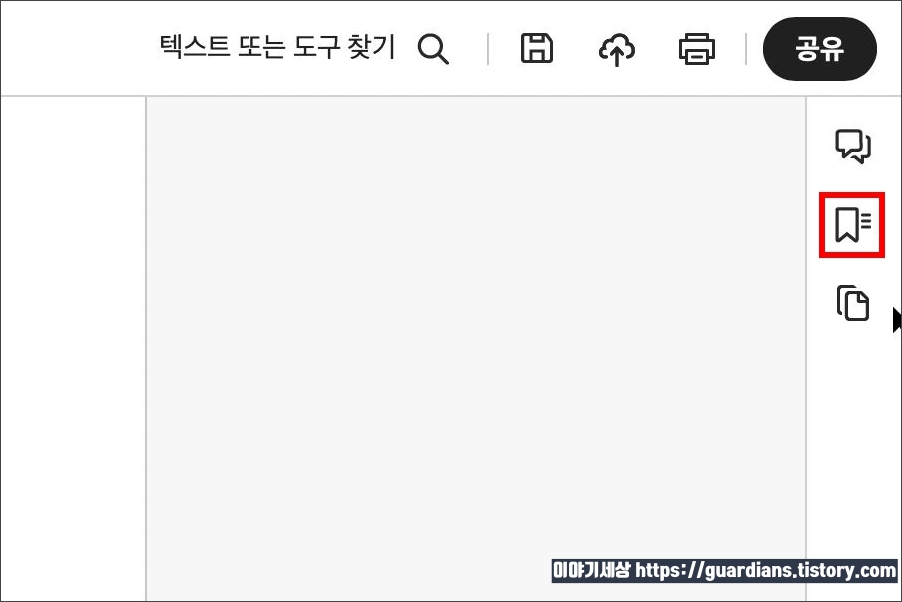
단 책갈피 이동은 메인 화면에서 안되고 우측 상단에 있는 '책갈피' 아이콘을 누르고요.

그러면 보시는 것처럼 문서를 결합할 때 체크 확인을 했던 책갈피가 생성되어 있습니다.
이걸 만들어놓으면 몇 백 페이지의 문서도 바로바로 이동할 수 있게 됩니다.
PDF 편집 프로그램, 아크로뱃을 추천하는 이유를 확실히 알겠죠?
PDF 편집을 하고 싶다면 꼭 사용해보시기 바랍니다.
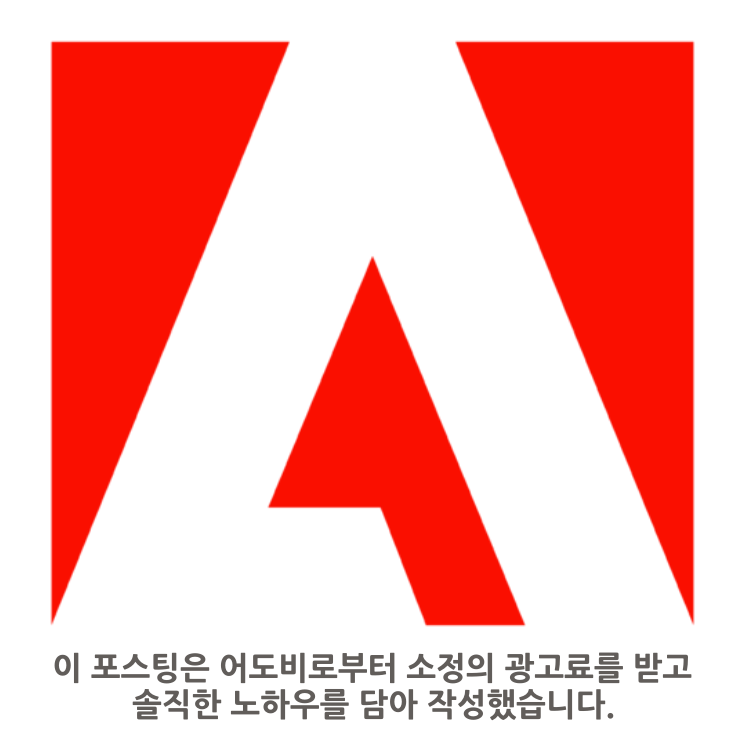
'IT이야기' 카테고리의 다른 글
| 혁신의 끝, 세계 최초의 폴더블 스마트폰 회사 로욜의 파산이 남긴 것 (0) | 2024.06.11 |
|---|---|
| 갤럭시Z폴드 6 카메라 업그레이드 없이 AI 기능으로 승부 (0) | 2024.06.10 |
| 정말 쉽고 좋은 PDF 파일 수정 프로그램 (0) | 2024.05.31 |
| 애크로뱃으로 부담스러운 크기의 PDF 용량 줄이기 (0) | 2024.05.29 |
| 폴더블 맥북, 아이패드, 아이폰. 애플 최초의 폴더블 기기와 출시일은? (1) | 2024.05.29 |



