정말 쉽고 좋은 PDF 파일 수정 프로그램
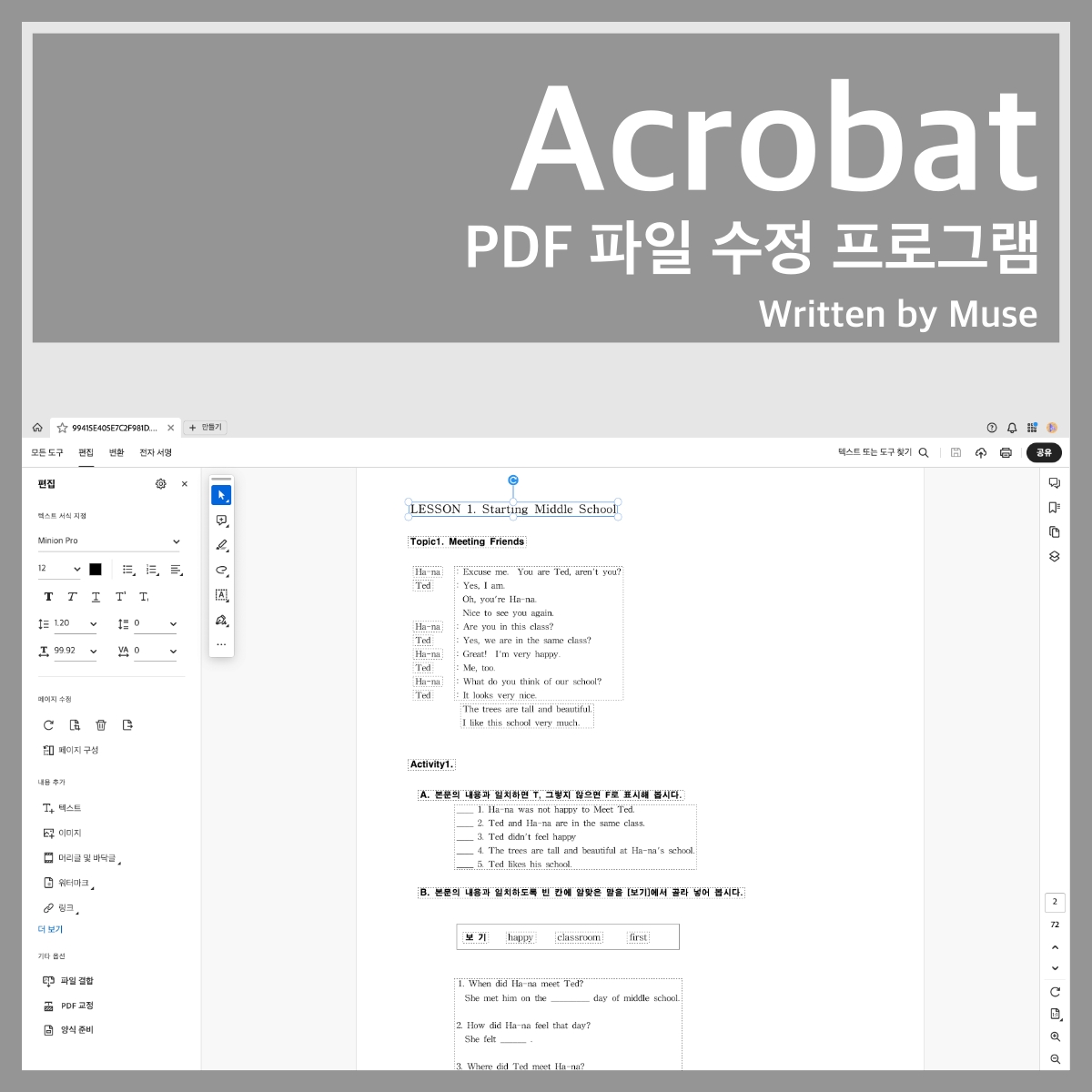
PDF라는 파일 형식은 누가 만들었을까요?
대부분 보는 용도로만 사용하는 이 파일 형식은 어도비가 처음 만든 전자 문서 형식입니다.
이 파일 형식을 개발한 이유는 간단합니다. 컴퓨터 환경에 관계없이 같은 표현을 하기 위해서입니다. 같은 윈도우 사용자라고 하더라도 모니터의 화면 비율, 해상도 등에 따라 레이아웃이 완전히 바뀌는 MS Office 문서에 비해 PDF는 통일된 레이아웃을 그대로 유지한다는 게 큰 장점인데요.
덕분에 PDF는 인쇄용 문서의 기준이 되었습니다.
그렇기 때문에 PDF 파일 수정은 다른 유료 혹은 무료 프로그램들보다 어도비에서 만든 애크로뱃을 사용하는 게 좋습니다.
그만큼 기능을 다양하고 완벽하게 지원하기 때문입니다.
그렇다면 실제로 어떤 기능들을 이용할 수 있는지 간단하게 살펴보겠습니다.
참고로 어도비에서는 일주일 무료 체험 기회도 제공하고 있으므로 꼭 설치해서 무료로 이용해 보시기 바랍니다.
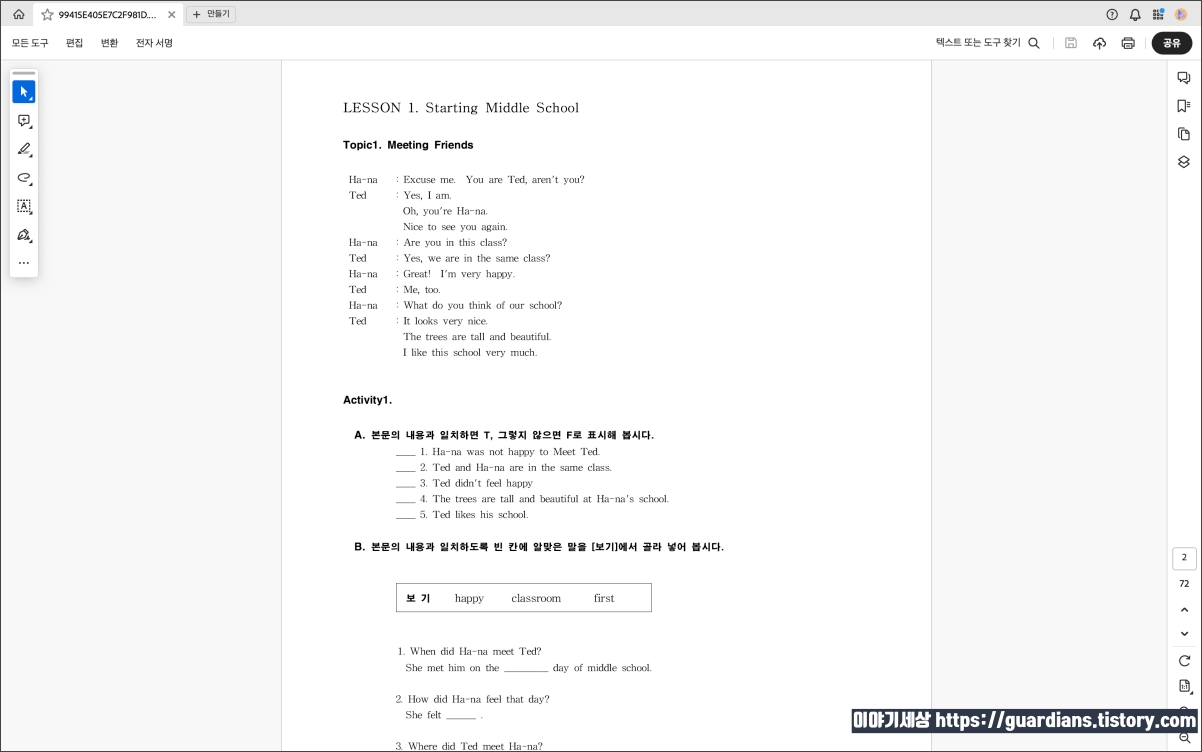
먼저 애크로뱃을 실행해서 파일을 엽니다.
저는 아이들 영어 교과서를 열었는데요.
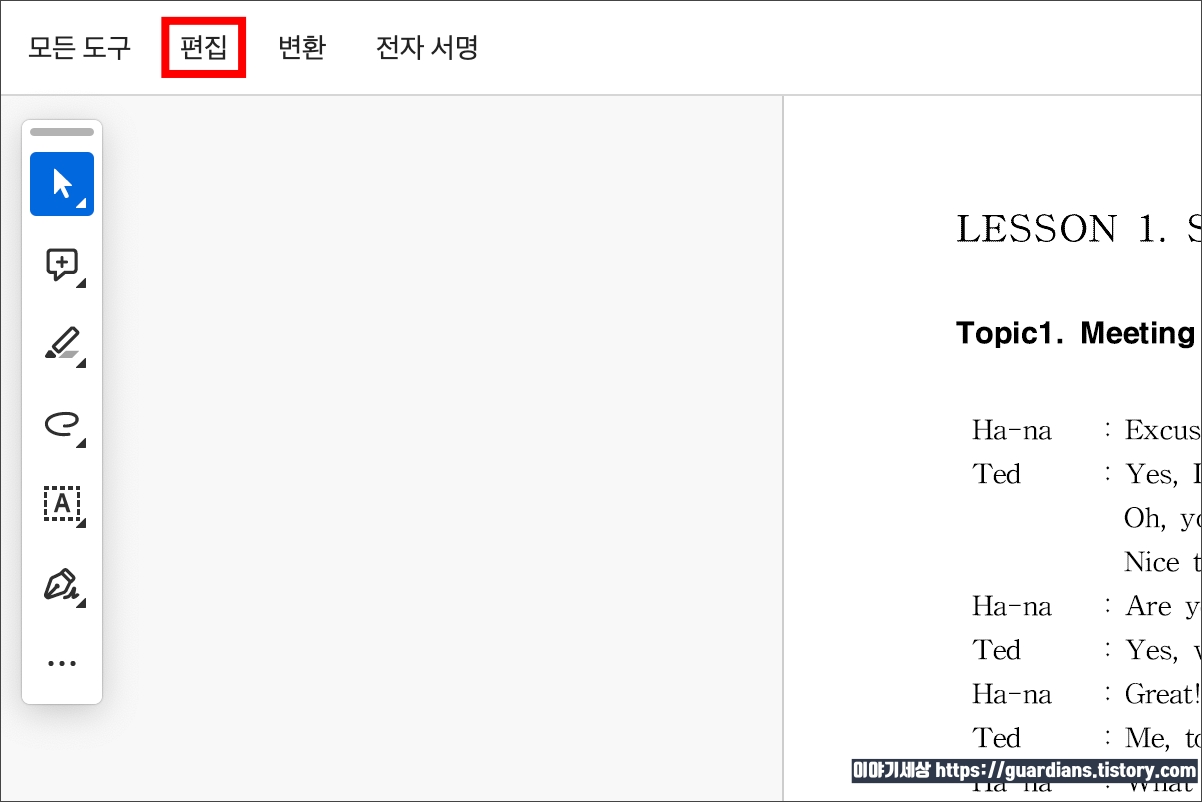
상단의 메뉴 중에 '편집'을 누릅니다.
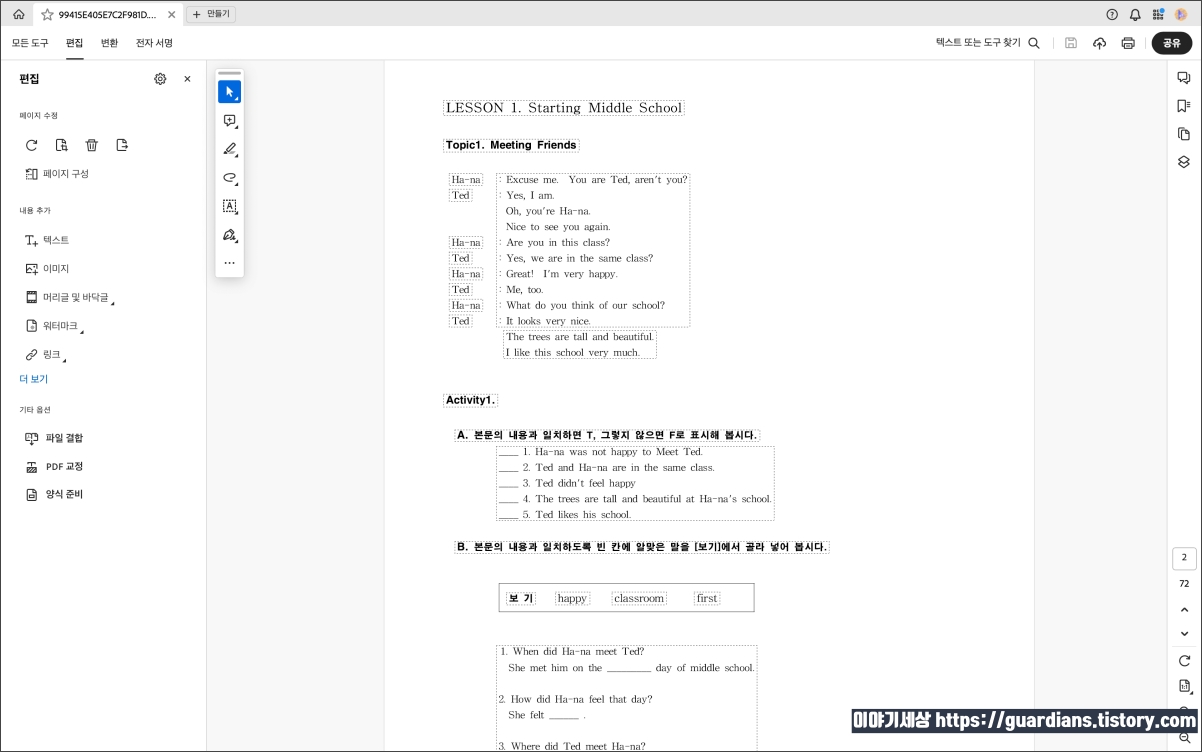
그러면 편집 탭이 활성화가 되는데 여길 보면 페이지 수정, 내용 추가 등의 작업을 할 수 있습니다.
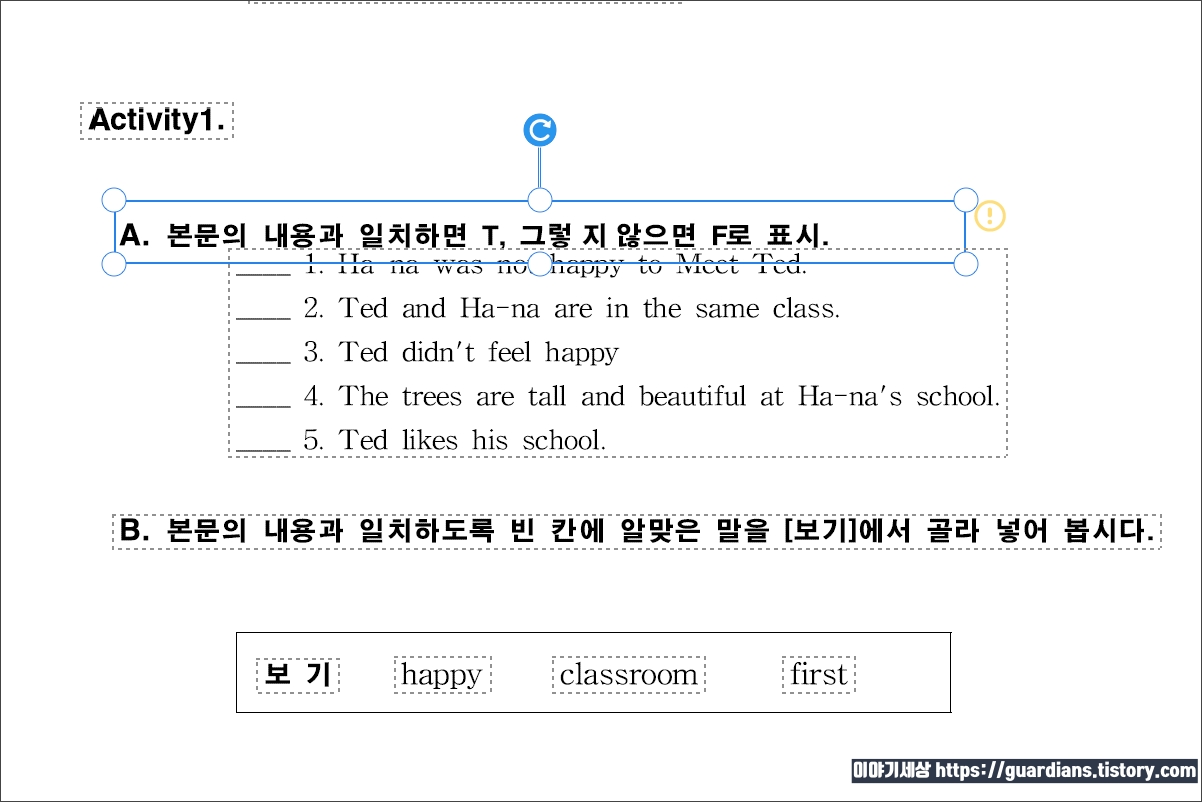
텍스트 수정은 상자 표시된 부분 내의 원하는 곳을 누르면 할 수 있습니다.
텍스트 추가는 왼쪽의 메뉴에서 '텍스트'를 누른 다음 원하는 빈 공간을 클릭하면 됩니다.
수정이든 추가든 글꼴, 크기, 색상을 변경할 수 있습니다.
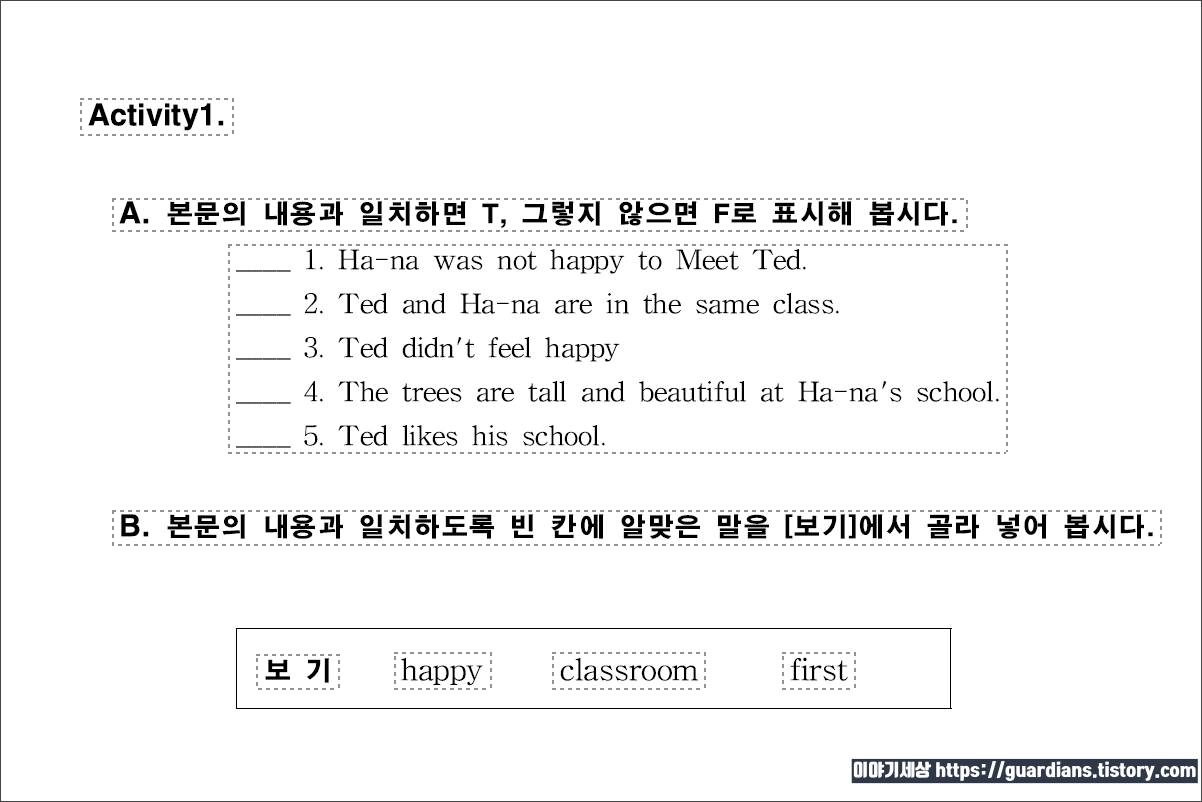

간단하게 텍스트 수정을 한 후 글꼴을 바꿔봤는데 다른 느낌이죠?

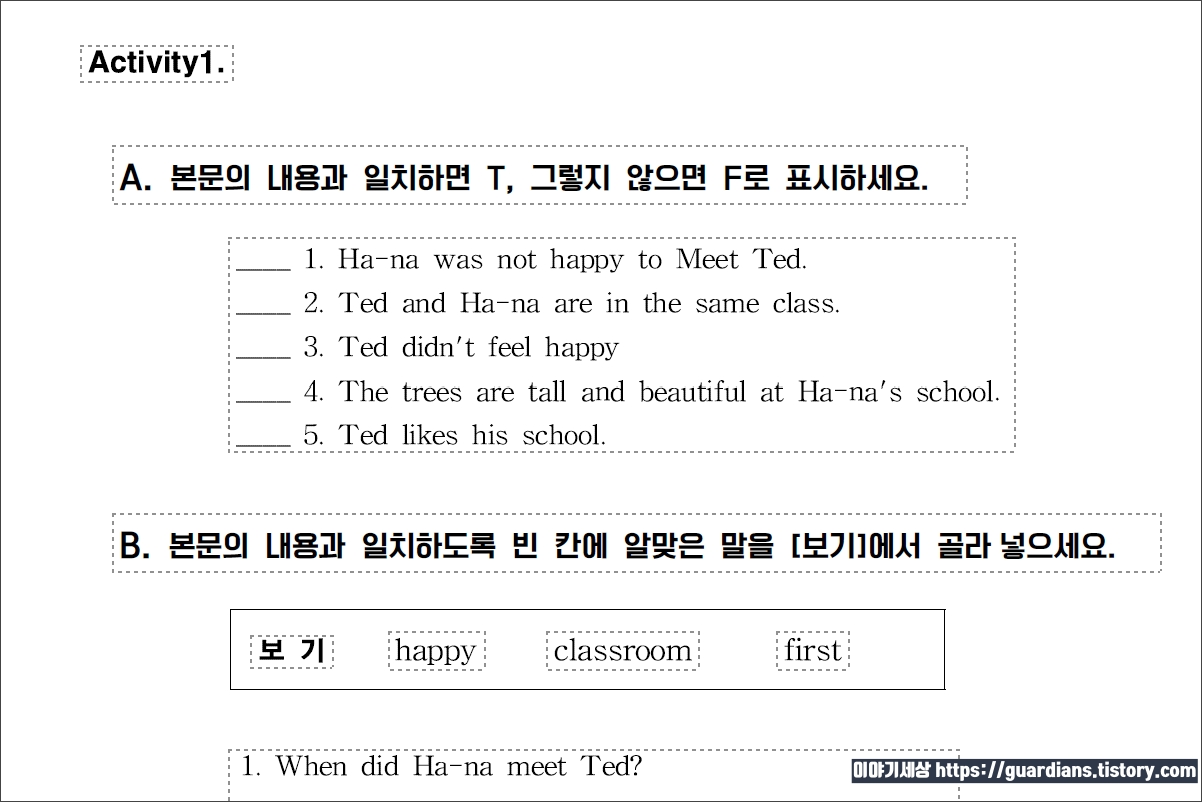
당연히 문장, 문단 등의 위치 이동도 가능합니다.
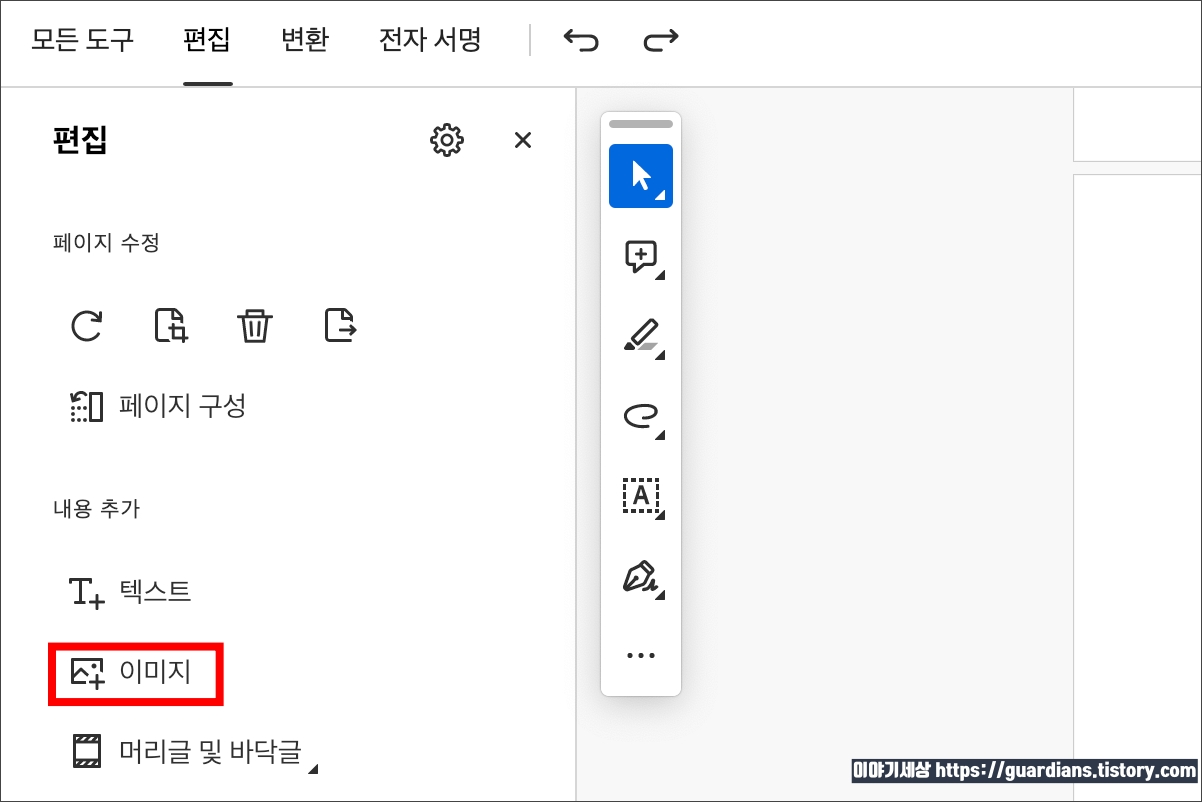
이미지를 추가 하고 싶다면 왼쪽에서 '이미지'를 누르면 되고요.
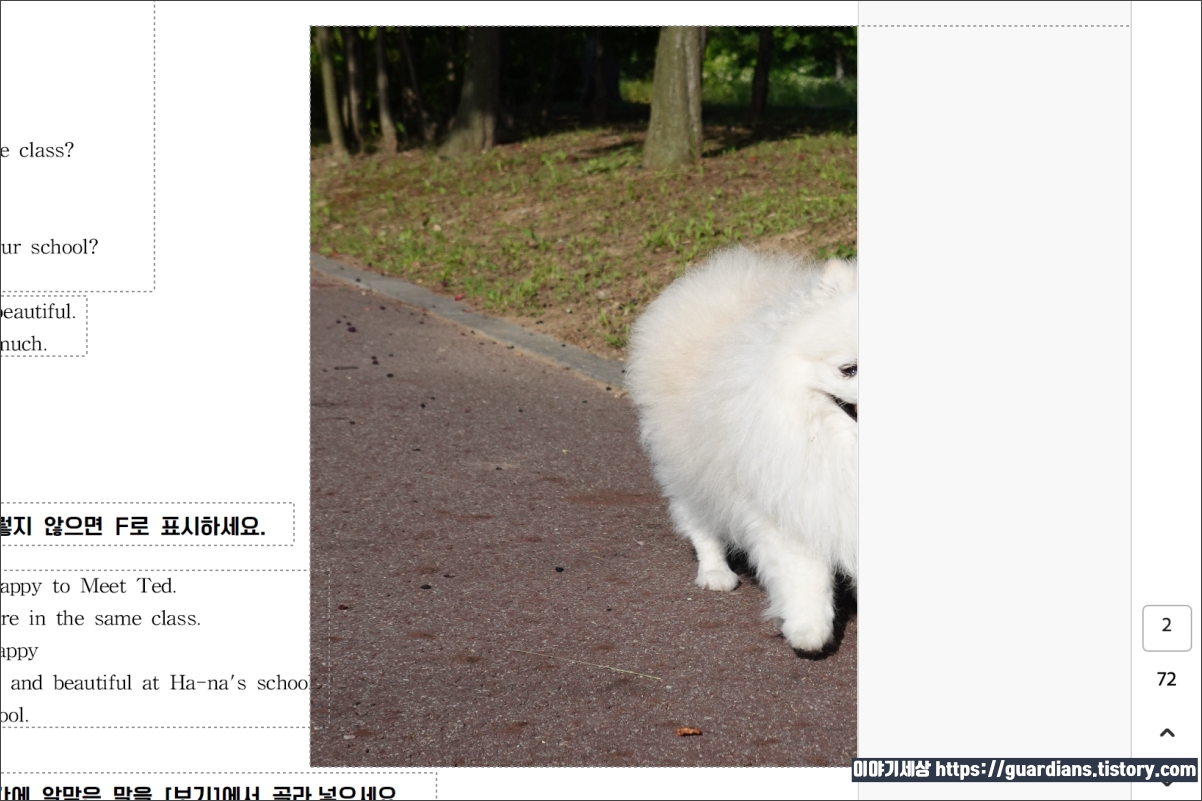
원하는 이미지를 선택한 다음 적당한 위치를 클릭하면 됩니다.

그리고 당연히 위치 이동은 물론이고 삭제, 회전, 이미지 바꾸기, 교정 등이 가능합니다.
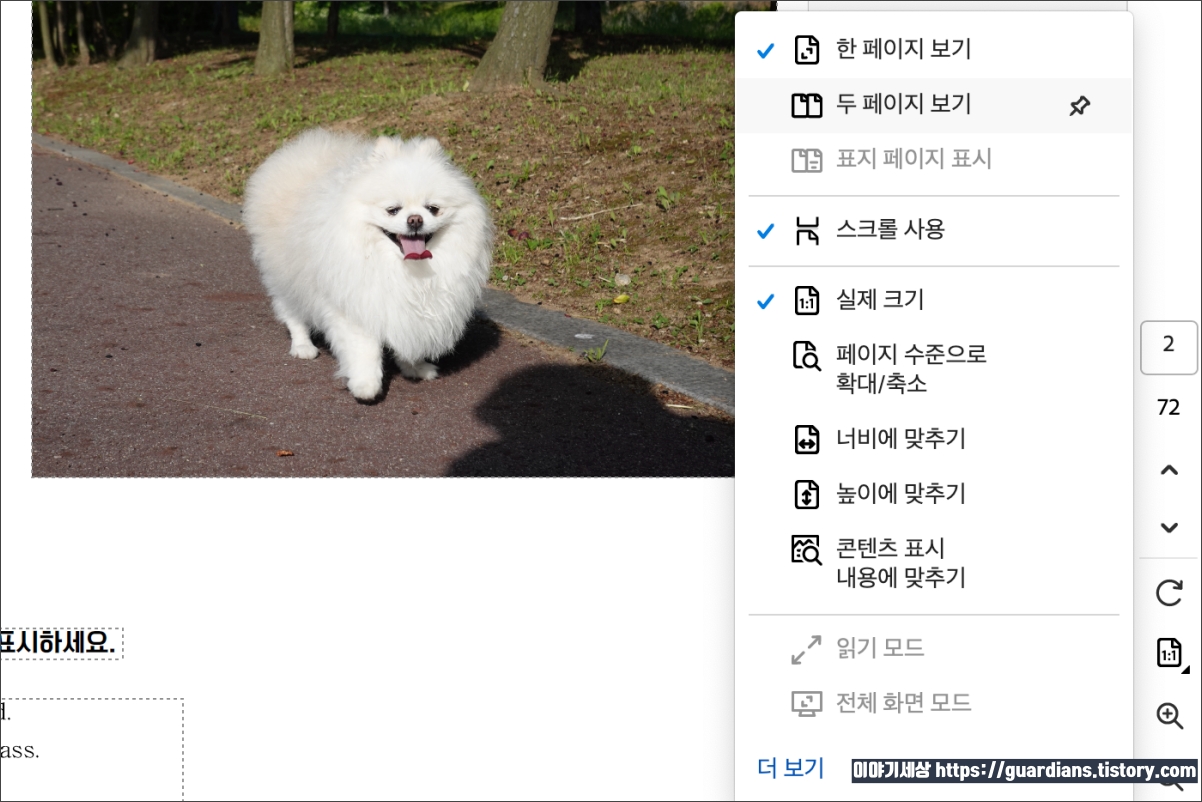
이것으로 끝이 아닙니다. PDF 파일 수정은 단순히 글과 이미지를 추가, 편집, 삭제할 수 있는 것만은 아닙니다.
한 페이지 보기에서 두 페이지 보기로 바꿀 수도 있는데요.
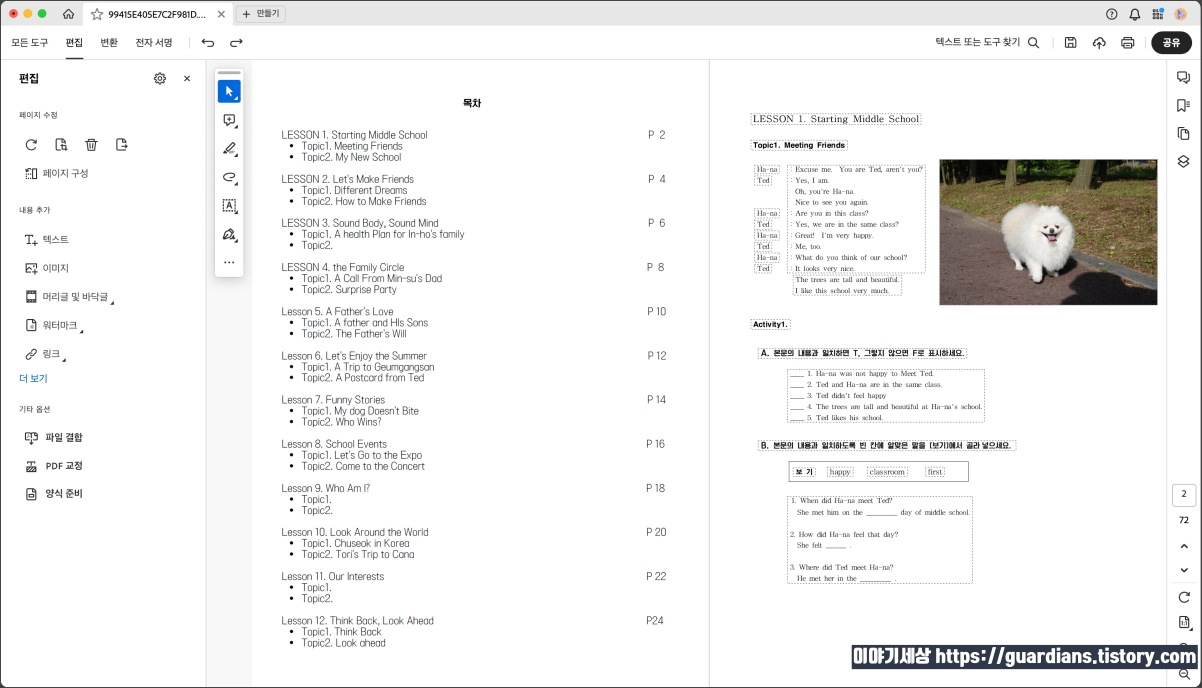
이런 식으로 한 번에 2페이지를 보이게끔 설정하면 좀 더 보기 편리하겠죠?
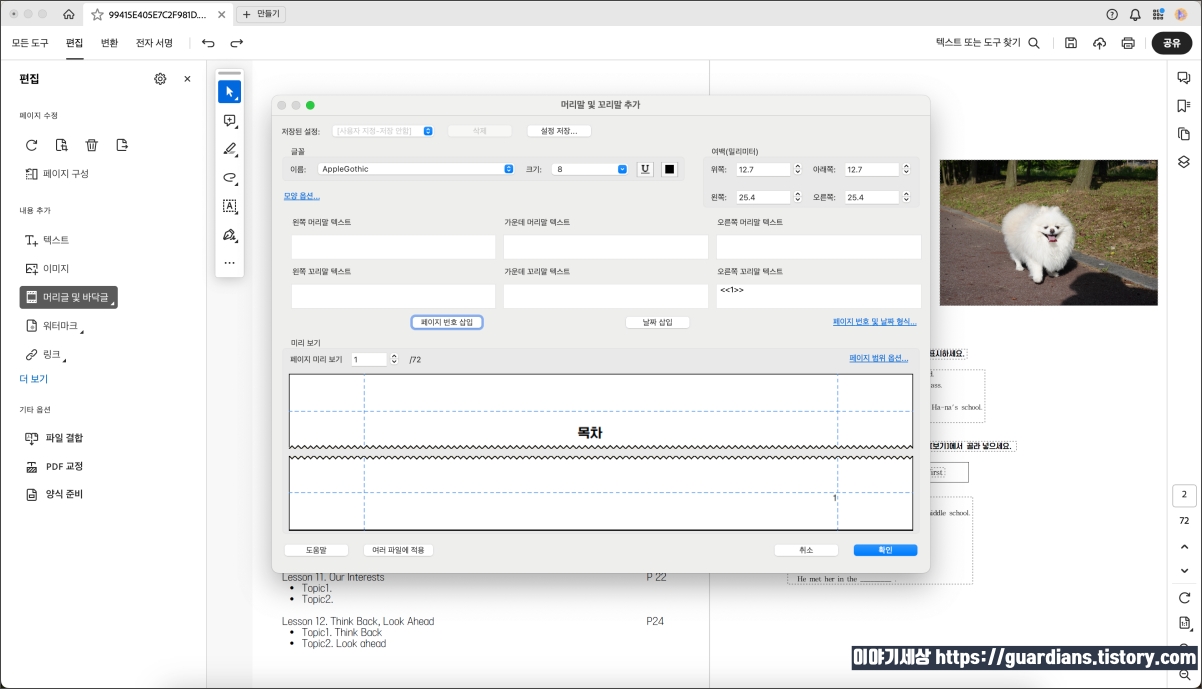
머리글 및 바닥글을 선택하고 추가를 누르면 머리말 및 꼬리말 추가 창이 드는데요.
여기서 페이지 번호 삽입을 누르면 지정된 위치에 페이지 번호가 생성됩니다.
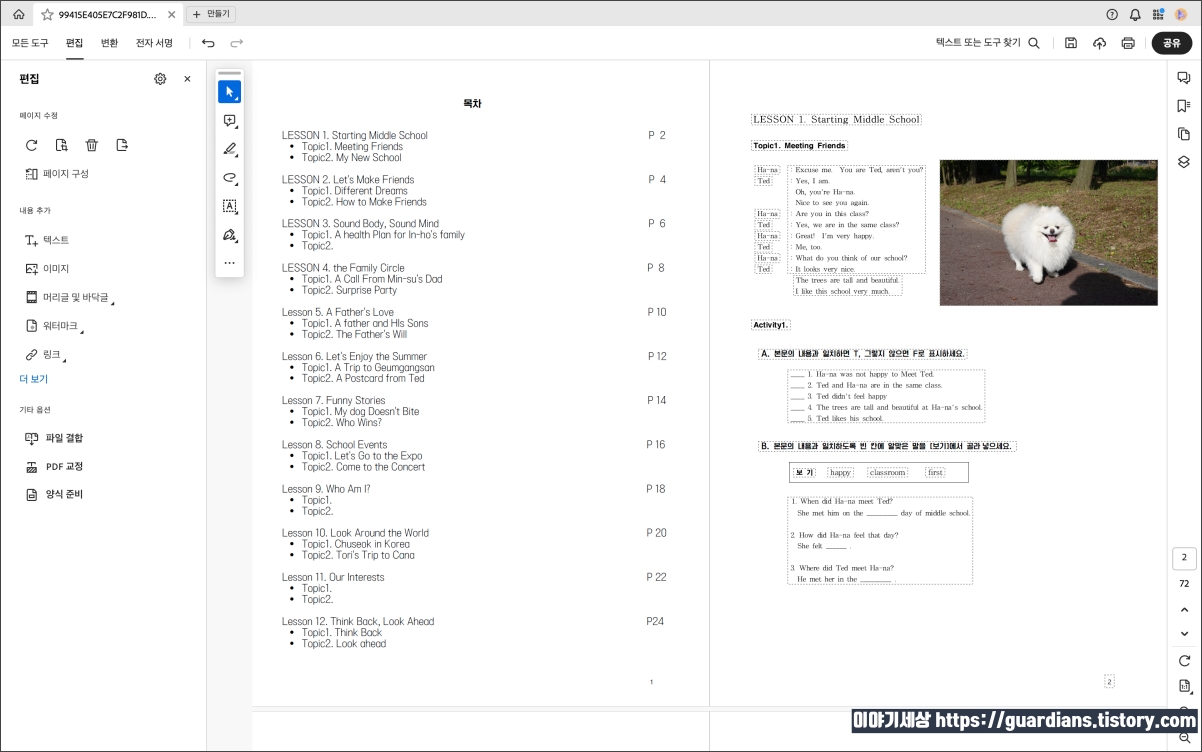
이처럼 애크로뱃은 정말 쉽고 편하고, 자유자재로 편집할 수 있습니다.
무료 PDF 파일 수정 프로그램도 있지만, 확실히 PDF라는 파일 형식을 만들고 뷰어부터 편집 기능까지 다양하게 지원하는 어도비의 애크로뱃이 정말 만족도가 높습니다.
꼭 사용해보시기 바랍니다.
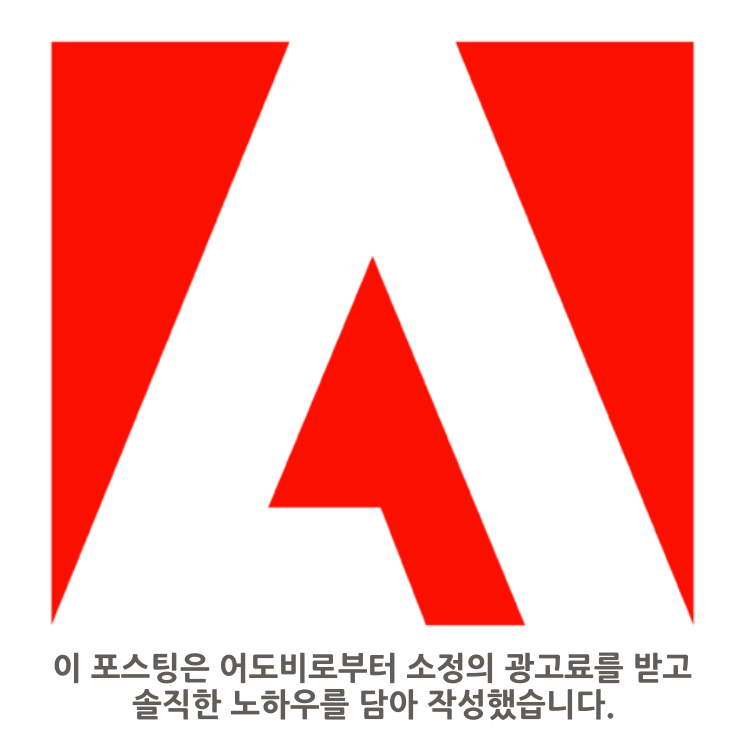
'IT이야기' 카테고리의 다른 글
| 갤럭시Z폴드 6 카메라 업그레이드 없이 AI 기능으로 승부 (0) | 2024.06.10 |
|---|---|
| PDF 편집 기능 이용해서 책갈피 만들기 (0) | 2024.05.31 |
| 애크로뱃으로 부담스러운 크기의 PDF 용량 줄이기 (0) | 2024.05.29 |
| 폴더블 맥북, 아이패드, 아이폰. 애플 최초의 폴더블 기기와 출시일은? (1) | 2024.05.29 |
| 애크로뱃으로 파일, 사진 PDF 변환하면 좋은 이유 (0) | 2024.05.28 |



