애크로뱃으로 파일, 사진 PDF 변환하면 좋은 이유
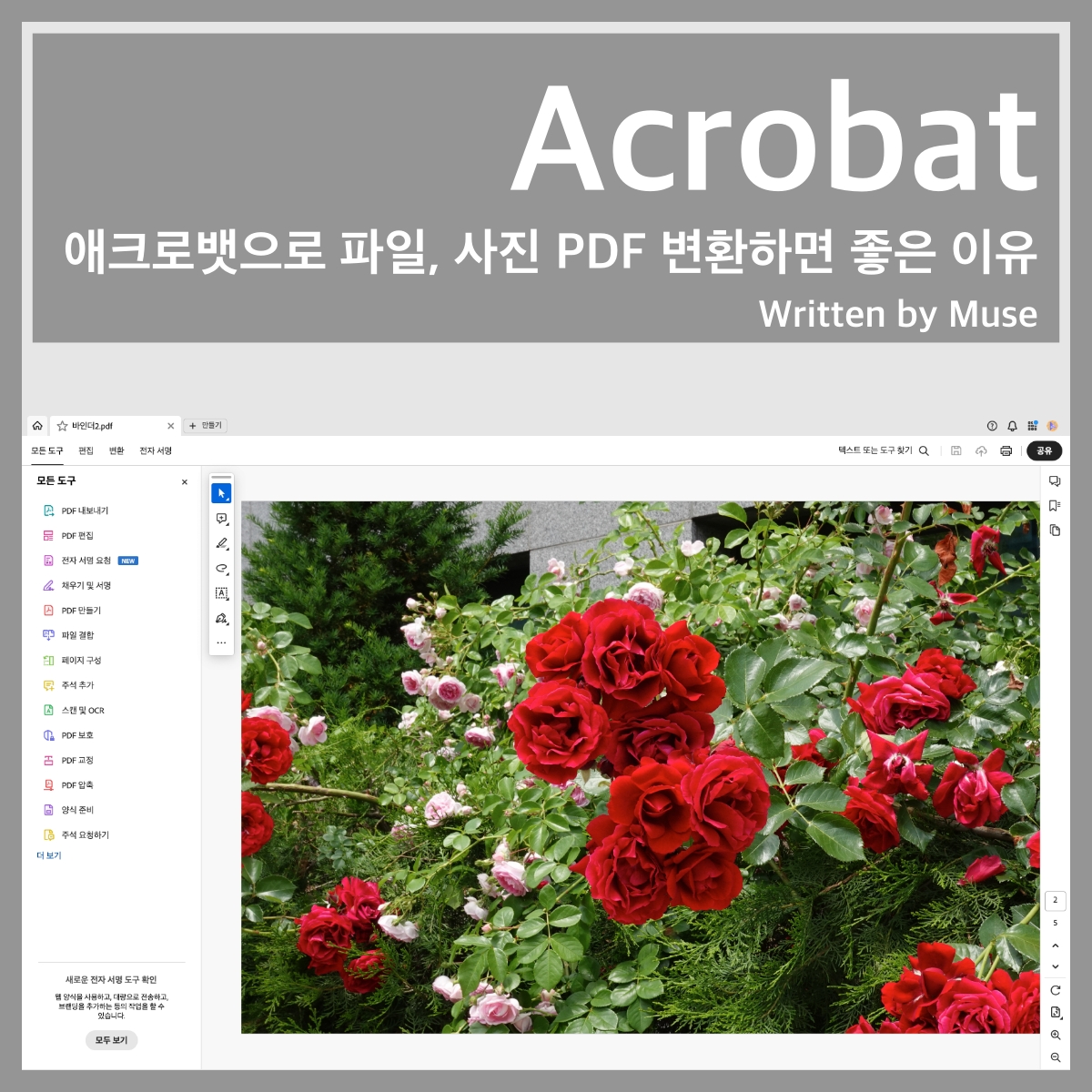
많은 분들이 PDF 뷰어로만 사용하고 있는 Acrobat은 사실 정말 활용성이 높은 프로그램입니다.
단편적으로는 PDF 뷰어로 활용 가능하지만, PDF 문서의 편집도 가능할 수 있는데요. 일반 문서를 결합할 경우 책갈피를 만들 수도 있습니다.
이미지를 PDF 문서로 변환하게 되면 화질 저하 없이 깨끗한 레이아웃의 문서를 만들 수도 있고, 문서를 만들어 놓으면 깔끔한 레이아웃의 문서를 워드나 파워포인트 등의 다른 문서로 변환할 수 있습니다.
하나하나 다 설명해드리자면 좋겠지만 오늘은 간단하게 Acrobat으로 사진을 PDF 변환하는 방법과 이렇게 했을 때의 장점 몇 가지를 소개해드리겠습니다.
혹시라도 아직 애크로뱃 앱을 설치하지 않았다면 7일간 무료 체험 기회를 통해 꼭 설치해서 사용해 보시고 구독도 고려해보시길 바랍니다.
사진 PDF 변환 방법
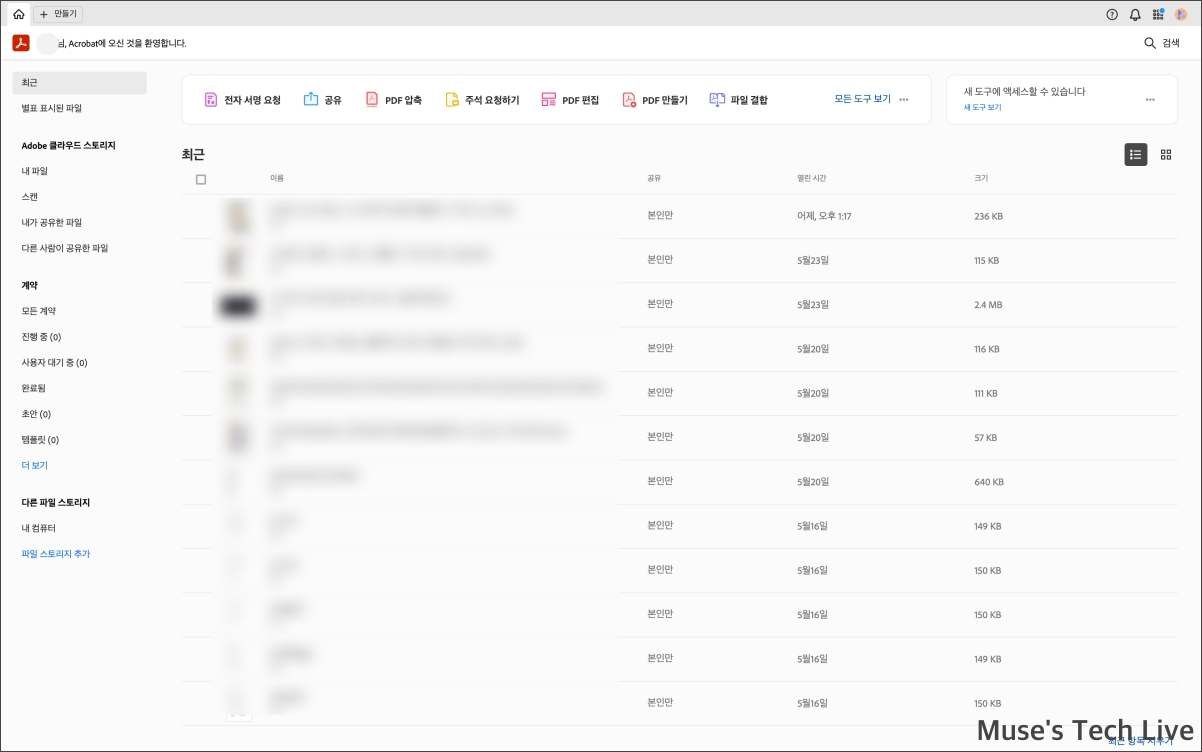
Acrobat을 실행합니다.

초기화면 상단을 보면 다양한 메뉴가 있는데, 여기서 'PDF 만들기'를 누릅니다.
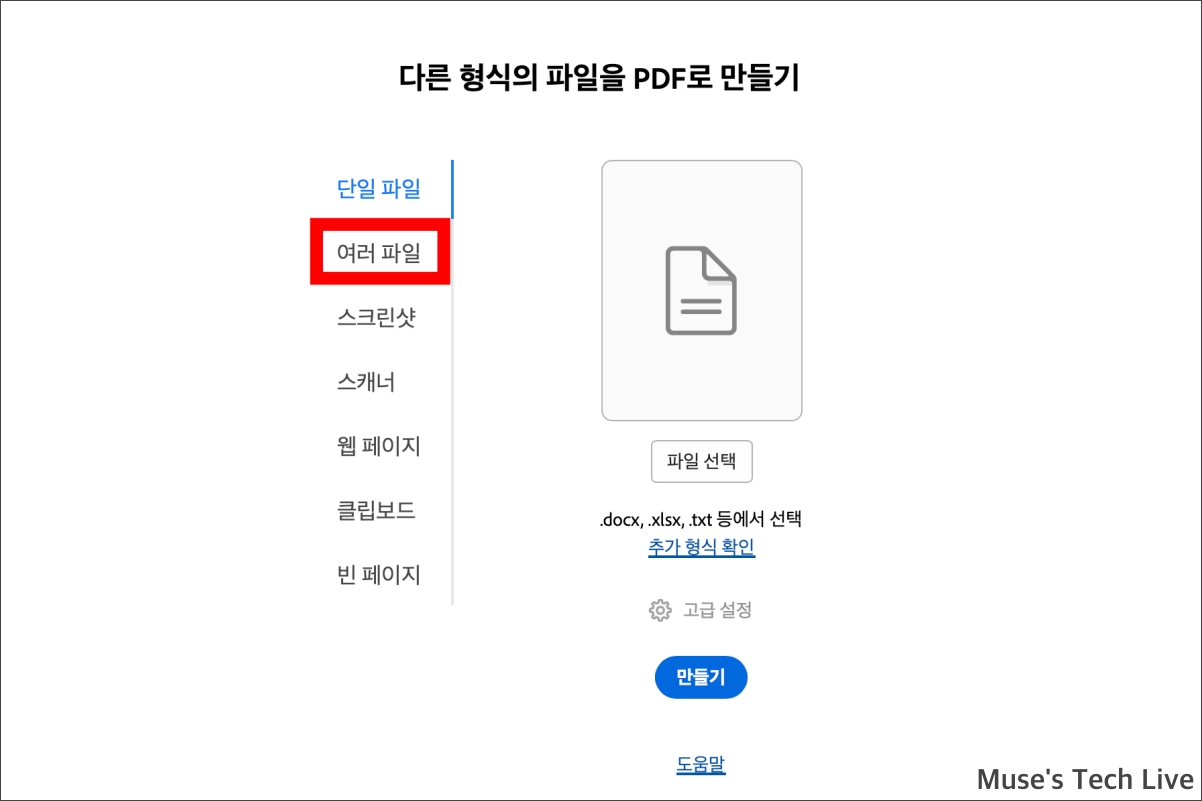
'다른 형식의 파일을 PDF로 만들기'라는 페이지가 뜨는데 여기서 '여러 파일'을 선택합니다.
참고로 단일 파일을 선택해도 되지만 하나의 파일을 가지고 PDF를 만드는 것이니까 파일 여러 개로 문서를 만들려고 하는 지금 상태에서는 의미가 없습니다.
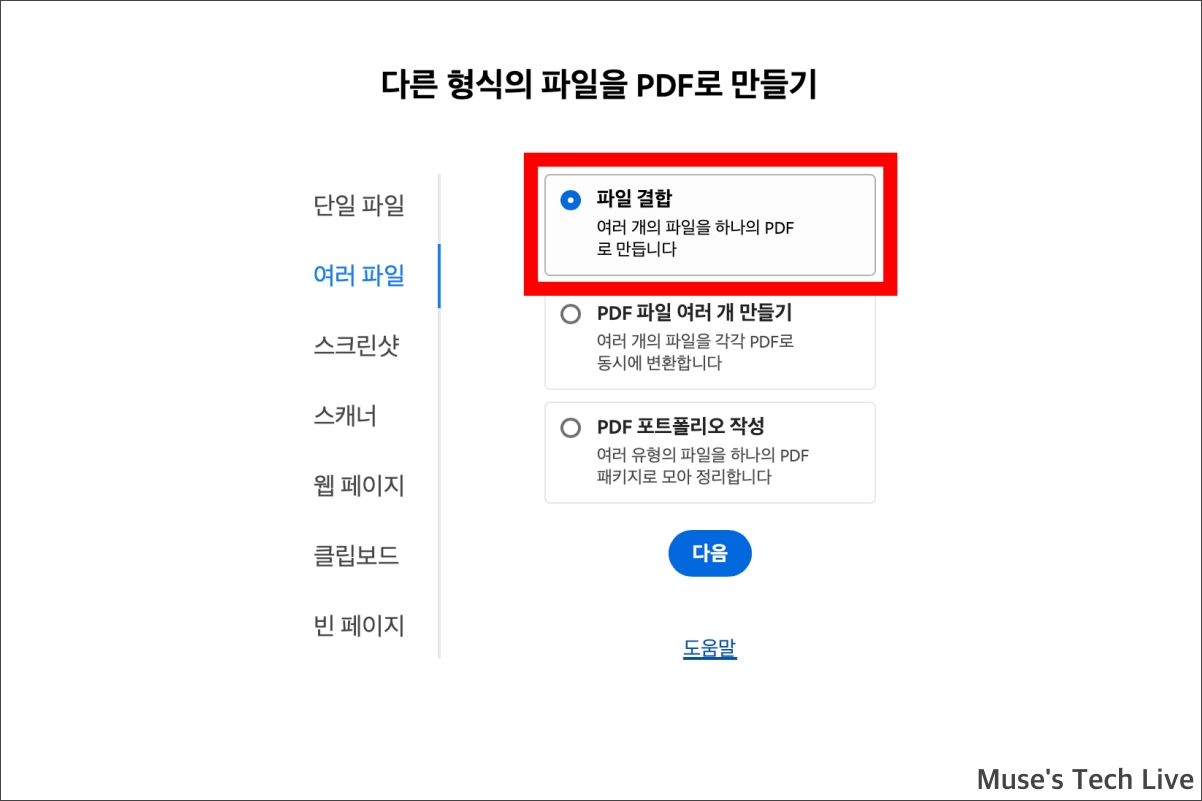
여러 파일을 누르면 우측에 3개의 메뉴가 뜨는데 여기서 '파일 결합'을 누릅니다.
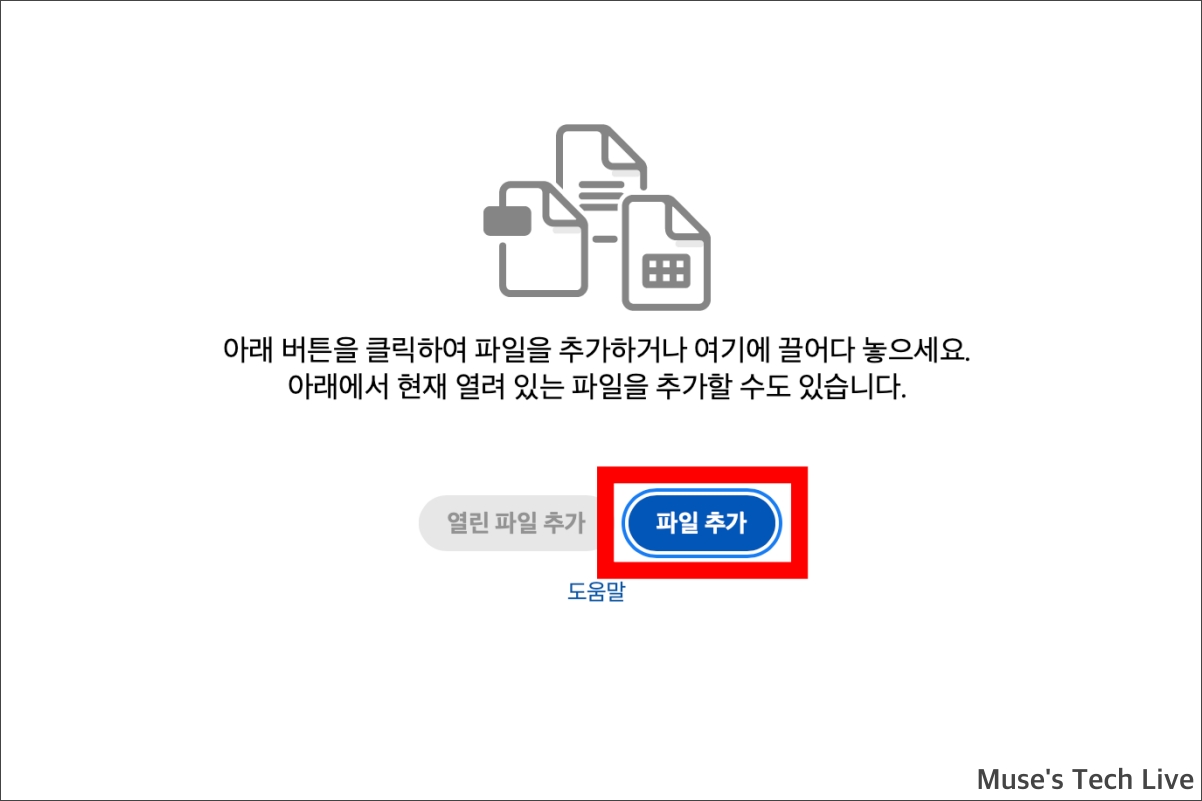
다음 단계에서 '파일 추가'를 누릅니다.
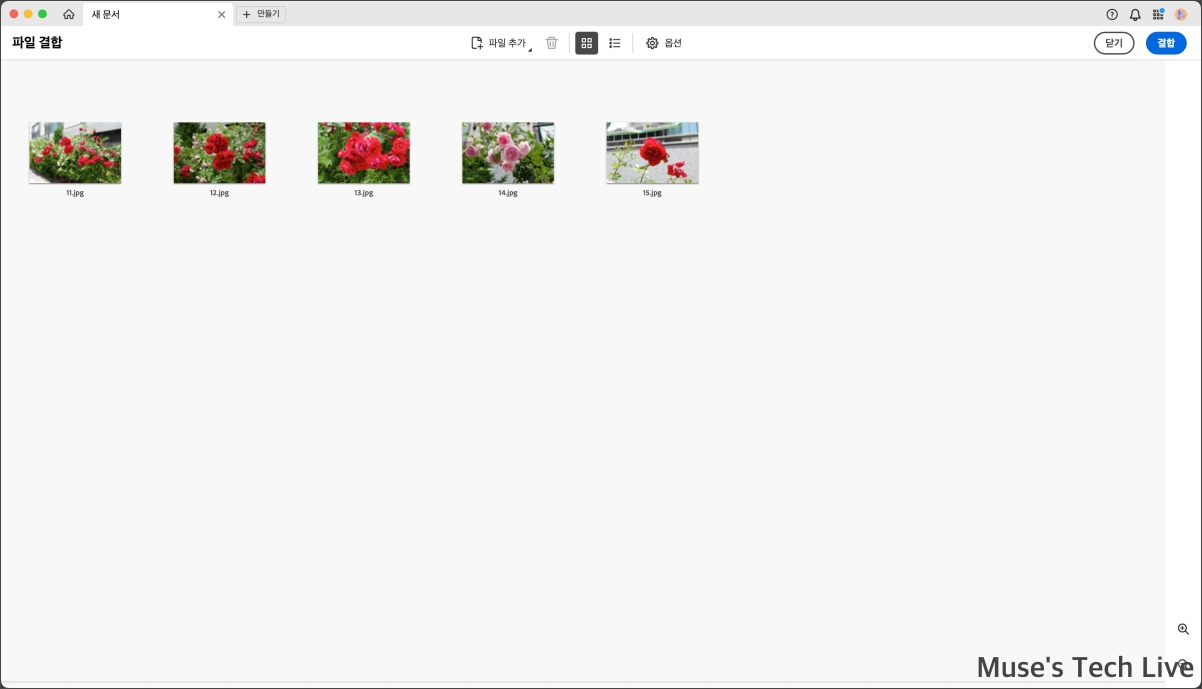
원하는 파일 여러 개를 선택해서 추가하거나 드래그해서 옮깁니다.
참고로 이미지의 경우 어도비의 또다른 서비스인 포토샵에서 확인이 가능한 형식인 webp를 제외하고 JPEG를 비롯해서 BMP, GIF, PNG, TIFF 등 거의 모든 파일 형식이 가능합니다.
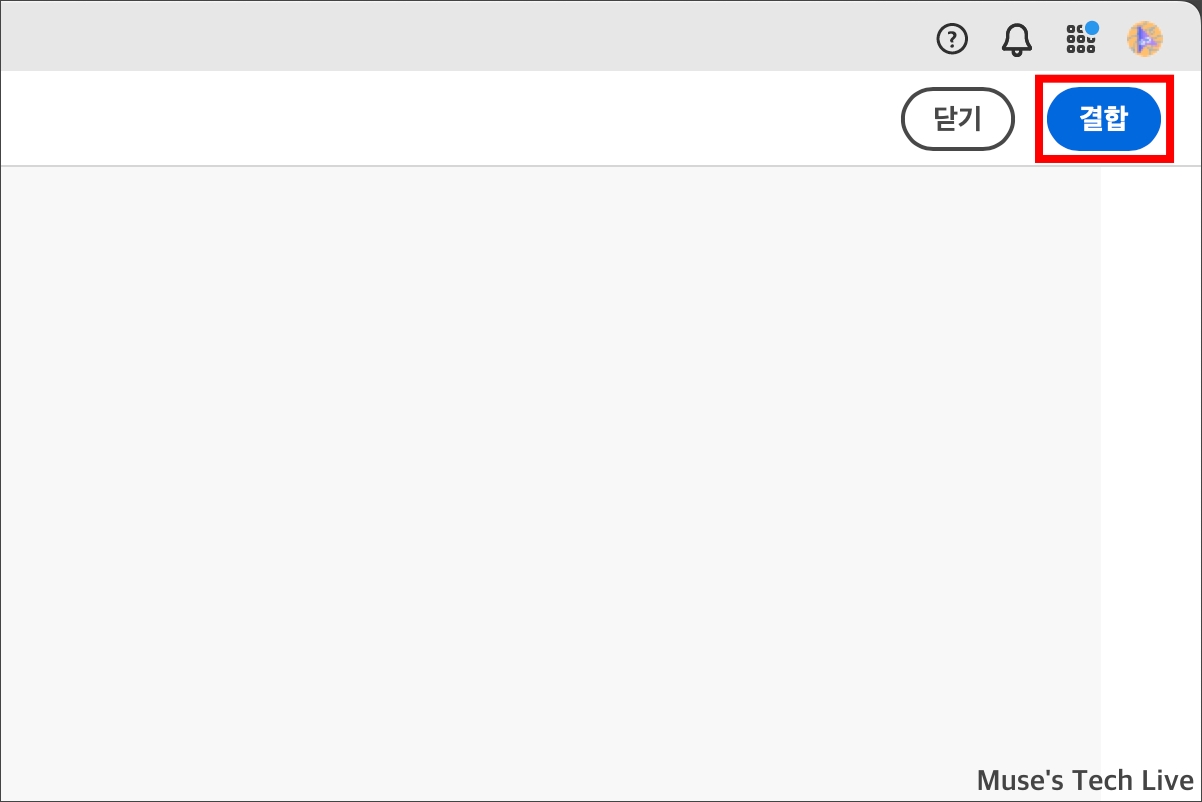
파일들이 제대로 추가되었다면 우측 상단의 '결합'을 누릅니다.
그러면 PDF 문서가 생성됩니다.
PDF 변환의 장점
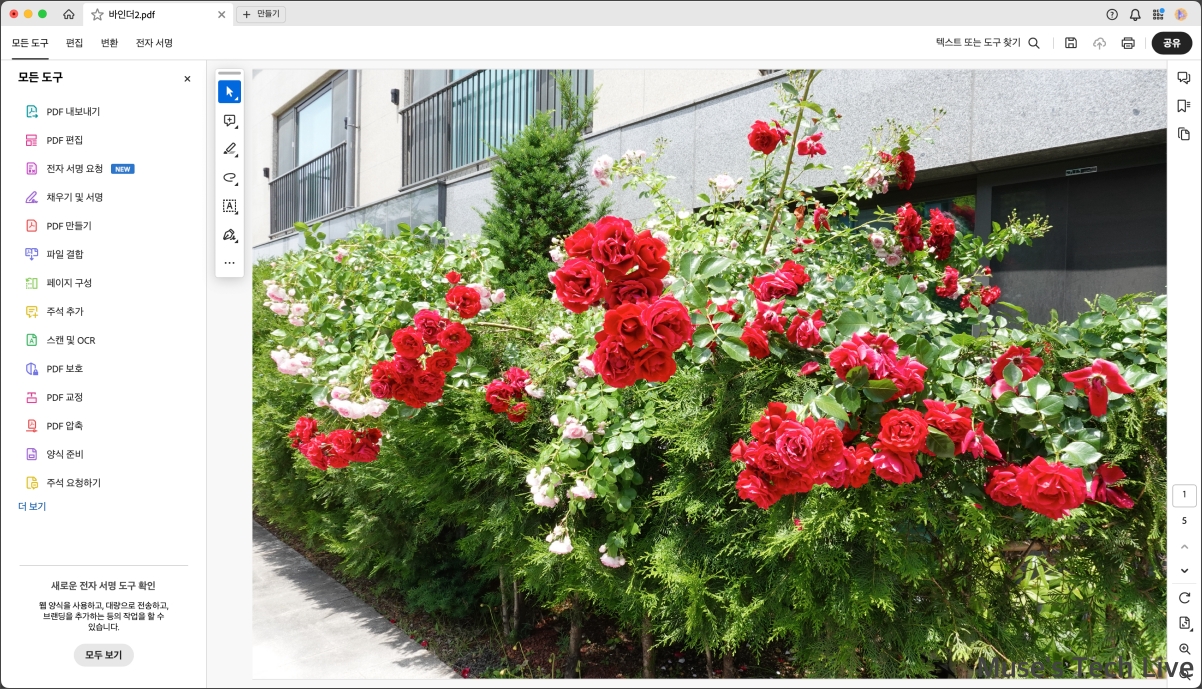
사진을 PDF로 만들면 좋은 점은 화질 저하가 없다는 것입니다.
어쩌면 이게 가장 큰 장점이 아닐까 하는데요.
파일 공유를 해야할 때 압축 파일로 만들어서 보내면 압축 파일 형식에 따라 별도의 프로그램을 설치해야 하고, 압축 파일을 해제해야 하는 불편함이 있지만 PDF 문서는 그러한 불편함이 없습니다.
특히 맥북에서는 바로 인식이 되고요.
파일을 보면 알 수 있지만 화질 저하가 전혀 없어서 누가 열든 그 화질 그대로 확인 가능하고요.
또한 사용자가 만든 레이아웃 그대로 어떤 디바이스에서든 열립니다.
워드나 한글 등의 일반 문서는 디바이스에 따라 레이아웃이 바뀌기도 하고, 특히 줄바꿈 등의 문제가 발생하는데 그런 게 없으니 제안서나 기획안 등을 공유할 때 특히 좋습니다.
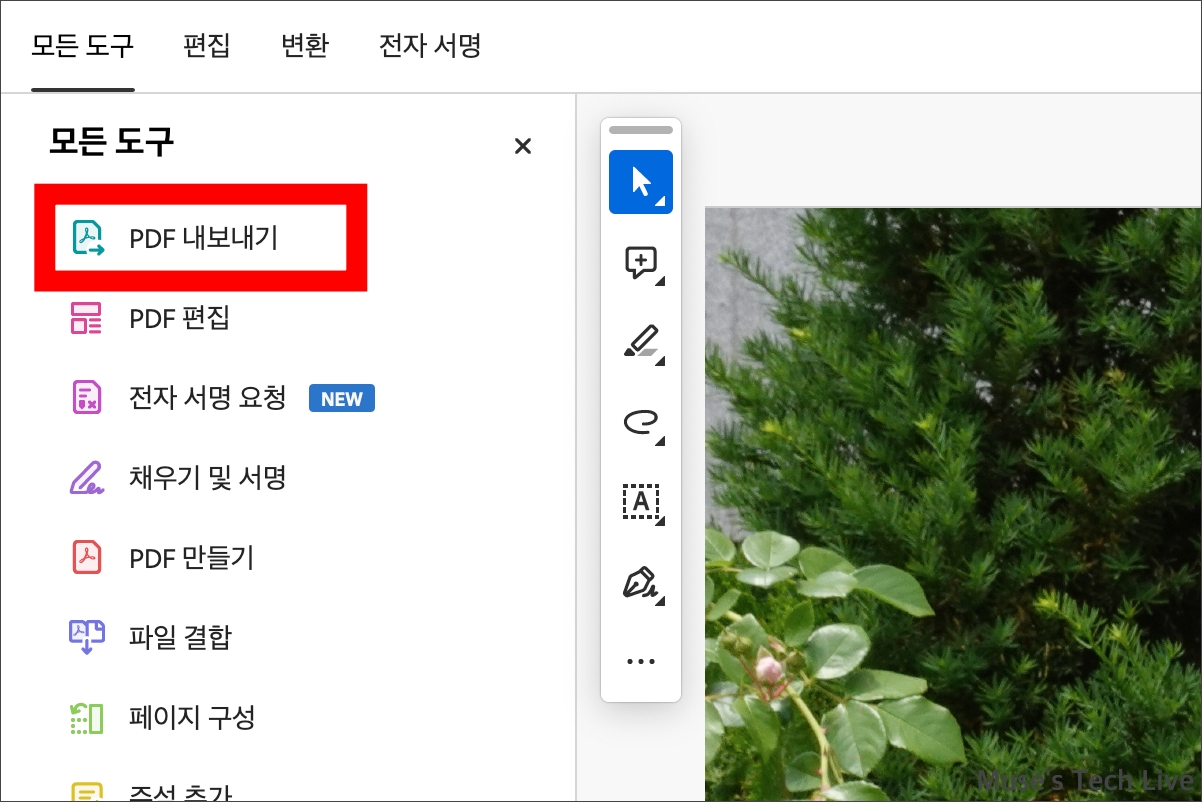
그리고 다양한 문서와 호환이 됩니다.
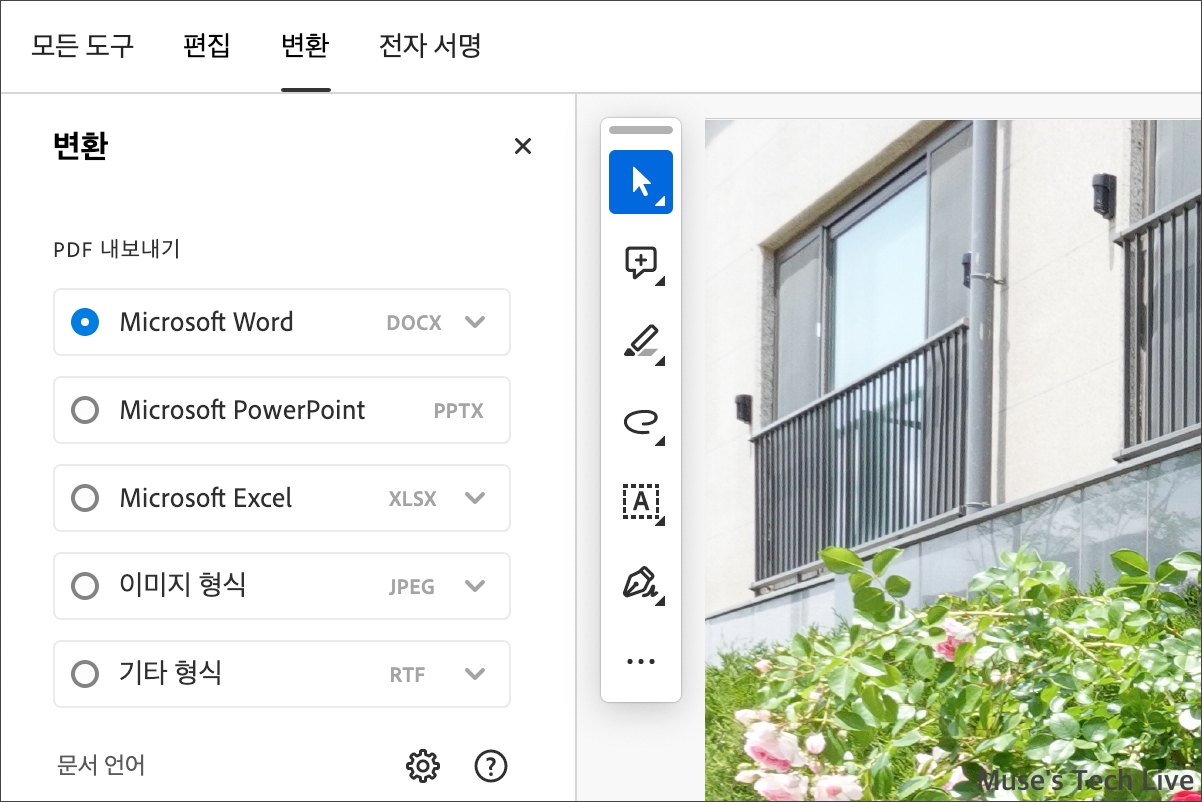
보시는 것처럼 PDF 내보내기를 누르면 워드, 파워포인트, 엑셀, 이미지 등의 형식으로 내보낼 수 있는데요.

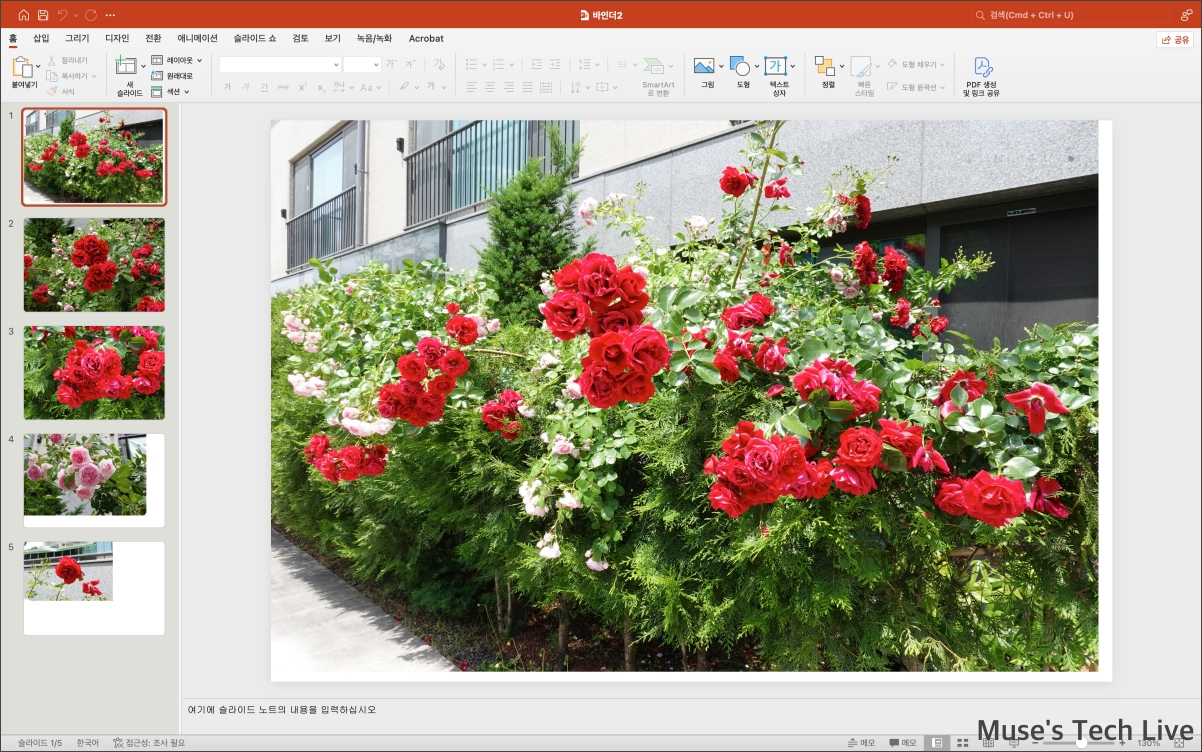
워드나 파워포인트를 열어 보면 원래의 화질, 원래의 해상도, 원래의 크기 그대로를 유지합니다.
정말 좋죠?
때문에 일반 파일이든 사진이든 PDF 변환을 해서 보관, 공유를 하는 게 좋습니다.
특히 공유를 해야 한다면 더더욱 애크로뱃을 사용해야겠죠?
말씀드린 것처럼 아직 사용해보지 않았다면 어도비의 일주일 무료 체험 기회를 통해 꼭 설치해서 사용해보시기 바랍니다.
PDF를 자주 다루는 사람이라면 강추합니다.
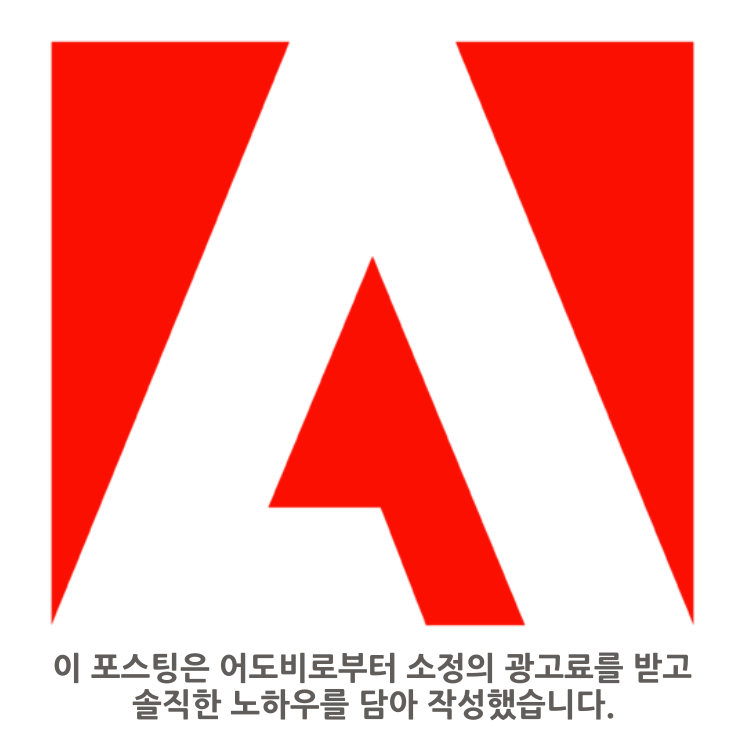
'IT이야기' 카테고리의 다른 글
| 애크로뱃으로 부담스러운 크기의 PDF 용량 줄이기 (0) | 2024.05.29 |
|---|---|
| 폴더블 맥북, 아이패드, 아이폰. 애플 최초의 폴더블 기기와 출시일은? (1) | 2024.05.29 |
| PDF 뷰어 JPG 이미지 사진 PDF 파일 변환 방법과 사진 용량 줄이기 (0) | 2024.05.27 |
| 애크로뱃으로 전공책 스캔해서 PDF 교재 만드는 방법 (0) | 2024.05.25 |
| 포토샵 베타 AI 기능 이미지 생성, 참조 이미지, 사진 배경 생성/제거/교체 방법 살펴보기 (0) | 2024.05.08 |



