부트캠프 맥북 윈도우10 설치 및 드라이버 설치 오류 해결 방법

맥북에서 부트캠프로 윈도우10을 설치하면 간혹 드라이버가 안 잡히는 경우가 있습니다.
실제 관련 포스팅을 보면 많은 분들이 드라이버 설치가 제대로 안돼서 문의를 하시는 경우가 있는데요.
사실 과거에는 부트캠프로 맥북 윈도우10 설치 시에 드라이버 설치를 별도로 해줘야 하는 경우도 많았는데 요즘은 자동으로 설치가 진행되거든요. 그런데 이게 안되는 경우도 있다고 하더군요. 저는 자동으로 되길래 그렇게 바뀌었다고만 생각했는데 그렇지 않다고 합니다.
그리고 다른 포스팅을 통해 말씀드렸지만 맥북이 문제를 일으켜서 애플 공인 서비스센터에 방문했을 때 담당 직원한테 이 문제에 대한 해결 방법을 아는지 물었는데 그냥 자동으로 설치되는 것밖에 모른다는 허무한 답변을 들었습니다.
어쨌든 애플은 홈페이지에 이 문제와 관련된 해결 방법을 올려놓았기 때문에 이런 문제가 있을 경우 간단하게 해결 가능합니다.
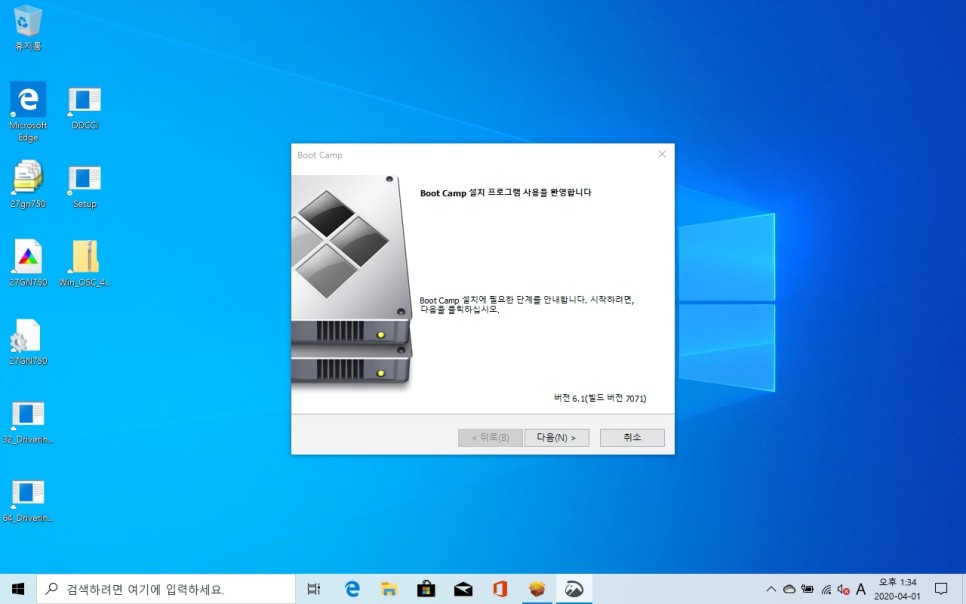
먼저 맥북의 수리를 맡겼는데 해결이 안 돼서 일단 나중에 애플스토어를 방문하기로 하고 되찾아온 상태인데요. 아무래도 다시 Windows 10을 설치해야 해서 재설치를 했는데 이번엔 웬일인지 드라이버 설치가 잘 안되더라고요. 설치가 시작되긴 했는데 중간에 멈춰서 더 이상 진행되지 않길래 취소하고 재설치를 하려고 했더니 이후에는 따로 설치할 수가 없더라고요.
그래서 홈페이지에 방문해서 이 부분을 확인하고 해결했습니다.
준비물
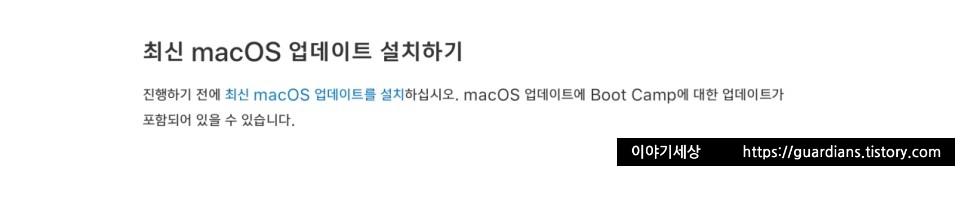

문제를 해결하기 위해서는 당연히 필요한 게 2가지가 있습니다.
- macOS 최신 버전 업데이트
- 16GB 이상의 USB 메모리
사실 많은 분들이 의외로 macOS 업데이트를 안 하시더라고요. 귀찮다는 이유나 구 버전이 좋다는 이유인데 이럴 경우 부트캠프로 맥북 윈도우10 설치를 하더라도 드라이버가 제대로 잡히지 않게 됩니다. 따라서 macOS는 항상 최신 버전으로 업데이트를 해야 하고요.
만약 이게 싫다면 그냥 패러렐즈 등의 가상 머신 프로그램을 이용해서 Windows 10을 설치하는 게 좋다고 생각합니다.
USB 메모리 포맷
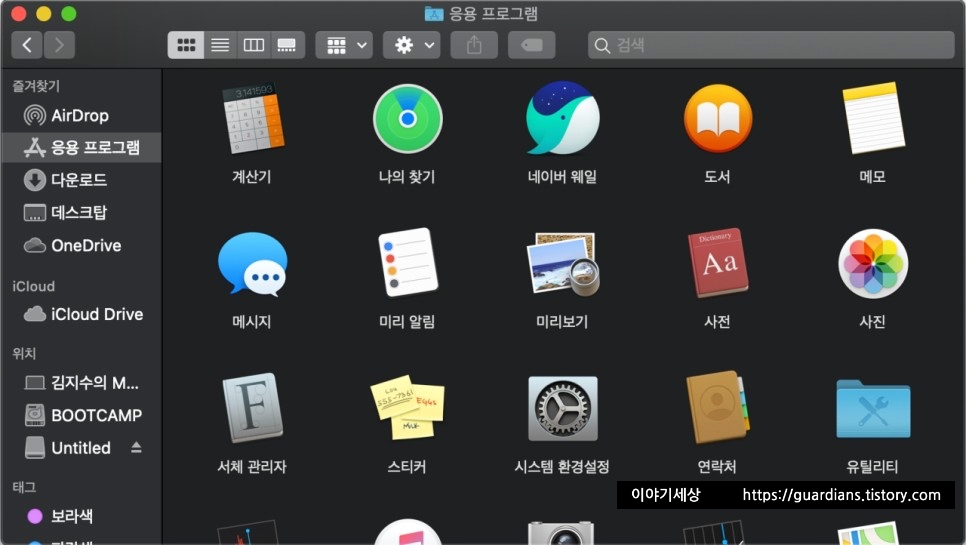
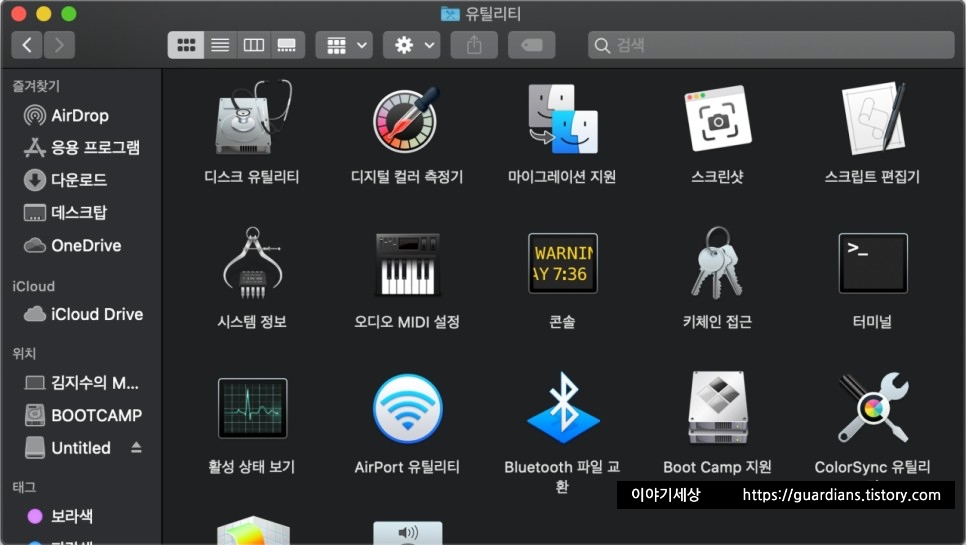
이제 USB 메모리에 최신 Windows 지원 소프트웨어를 다운로드해야 하는데 mac과 windows는 지원 포맷이 다르기 때문에 윈도우에서 사용할 수 있는 포맷으로 만들어야 합니다.
방법은 간단한데요. Mac을 macOS로 부팅한 다음 USB 메모리를 꽂고, Finder를 열고 '응용 프로그램 > 유틸리티'에서 '디스크 유틸리티'를 실행합니다.
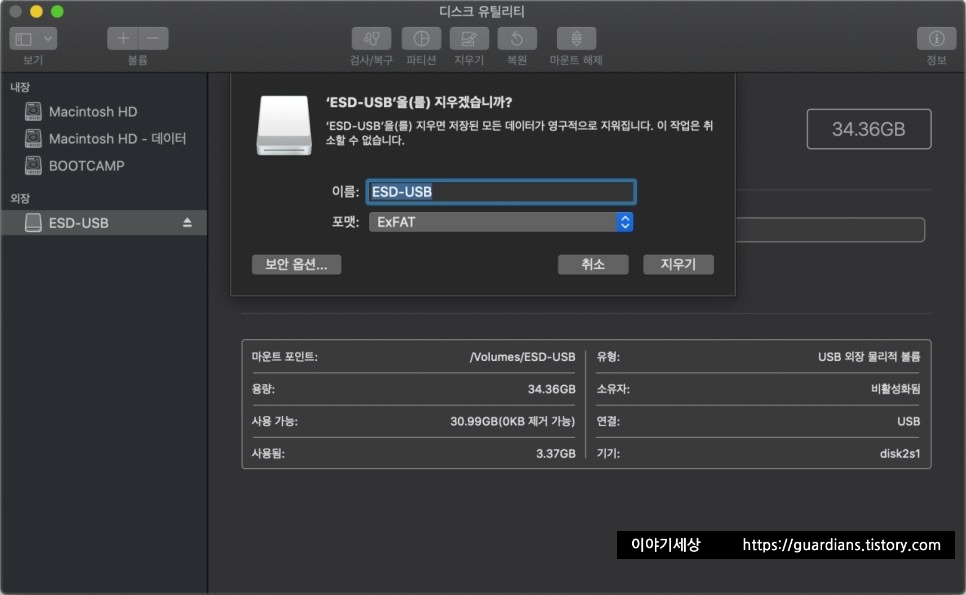
그런 다음 연결한 USB 메모리를 선택하면 되는데요. 보통 외장이라고 적힌 부분인데 여기서 볼륨이 아니라 드라이브 이름을 선택하면 됩니다. 저의 경우에는 ESD-USB라고 뜨더군요.
이걸 선택하면 USB 메모리의 포맷을 확인할 수 있는데 'ExFAT'라고 되어 있네요.
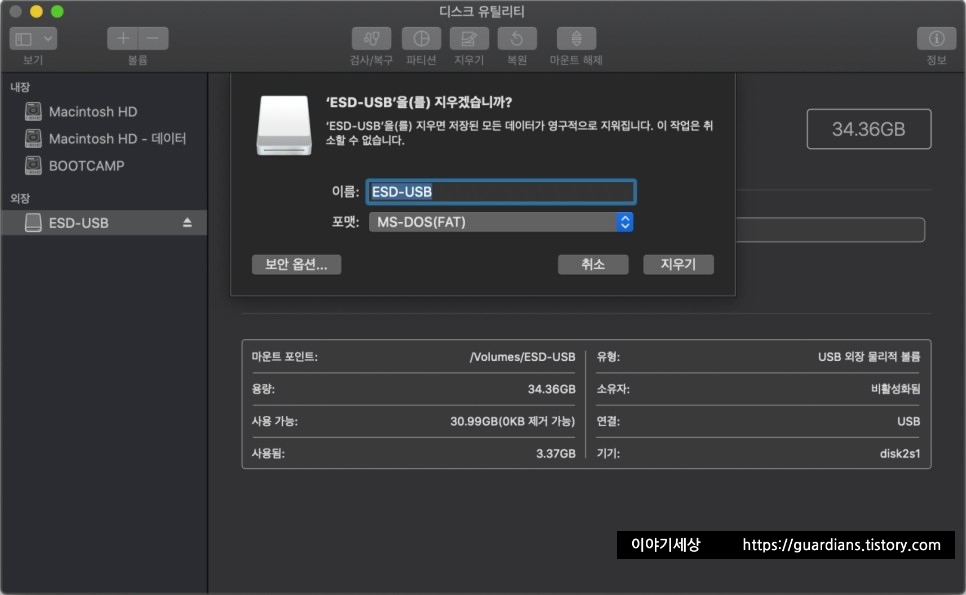
이것을 'MS-DOS(FAT)'로 바꾸고 지우기를 누르면 됩니다.
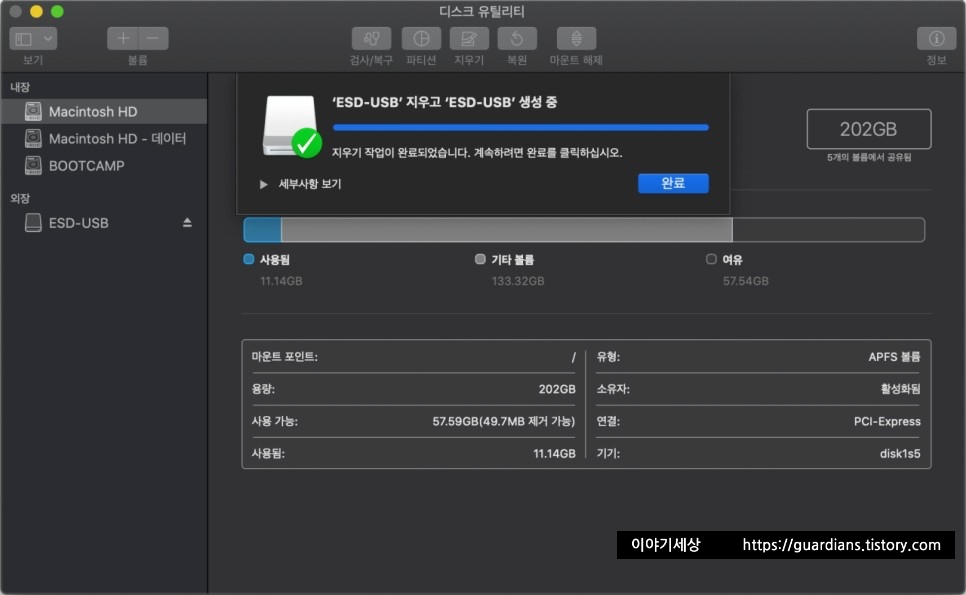
그러면 지우기 작업이 완료되었다고 뜨죠. 이제 디스크 유틸리티를 닫습니다.
Windows 지원 소프트웨어 다운로드하기
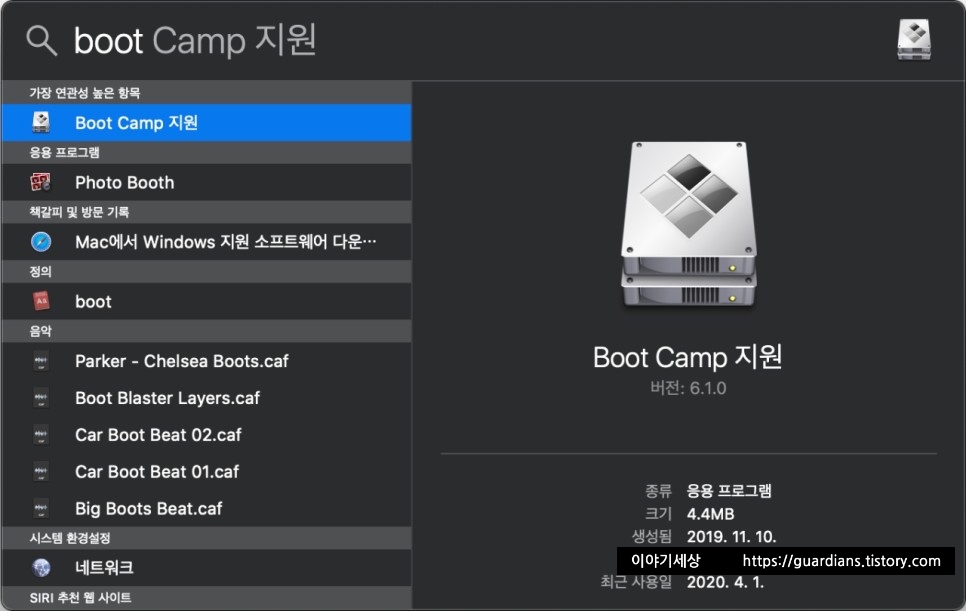
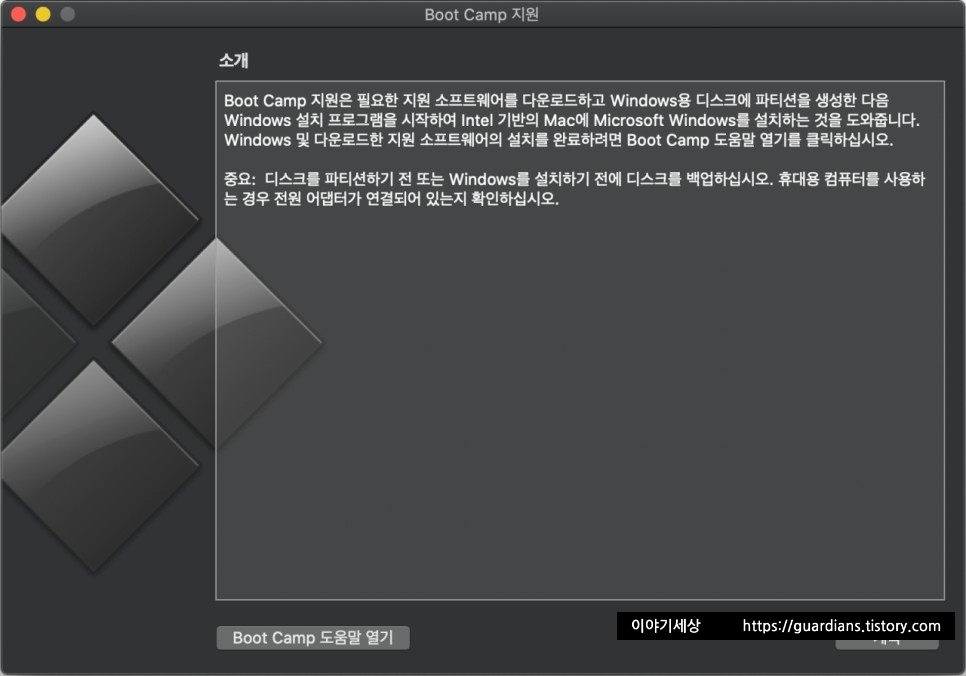
이제 Windows 지원 소프트웨어를 다운로드해야 하는데요. 'Spotlight' 검색에서 'Boot Camp 지원'을 엽니다.
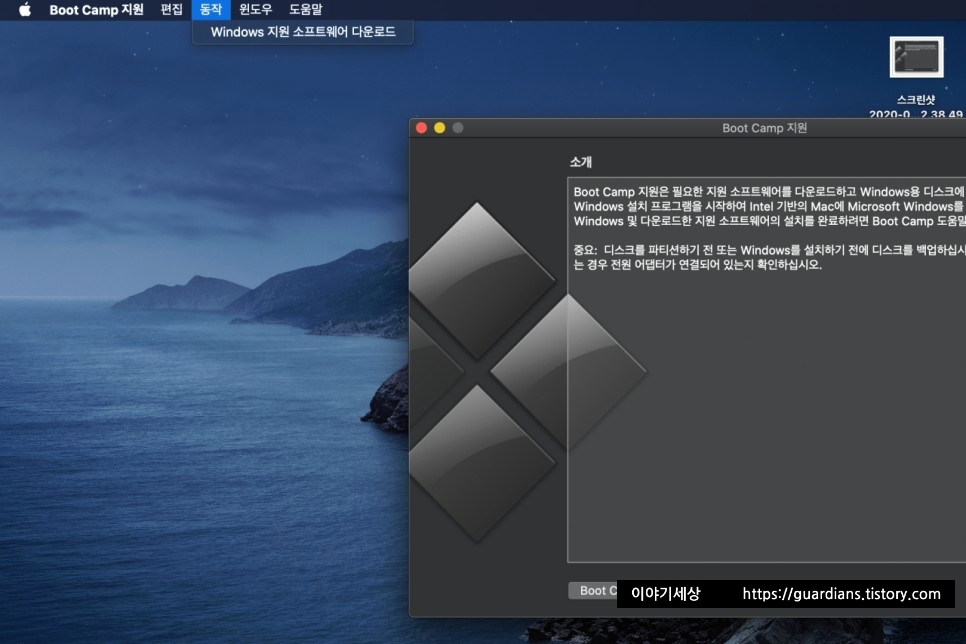
그런 다음 화면 상단의 메뉴 막대에서 '동작 > Windows 지원 소프트웨어 다운로드'를 선택합니다.

그러면 다운로드 위치를 묻는데 위치는 당연히 USB 메모리로 해야 합니다.
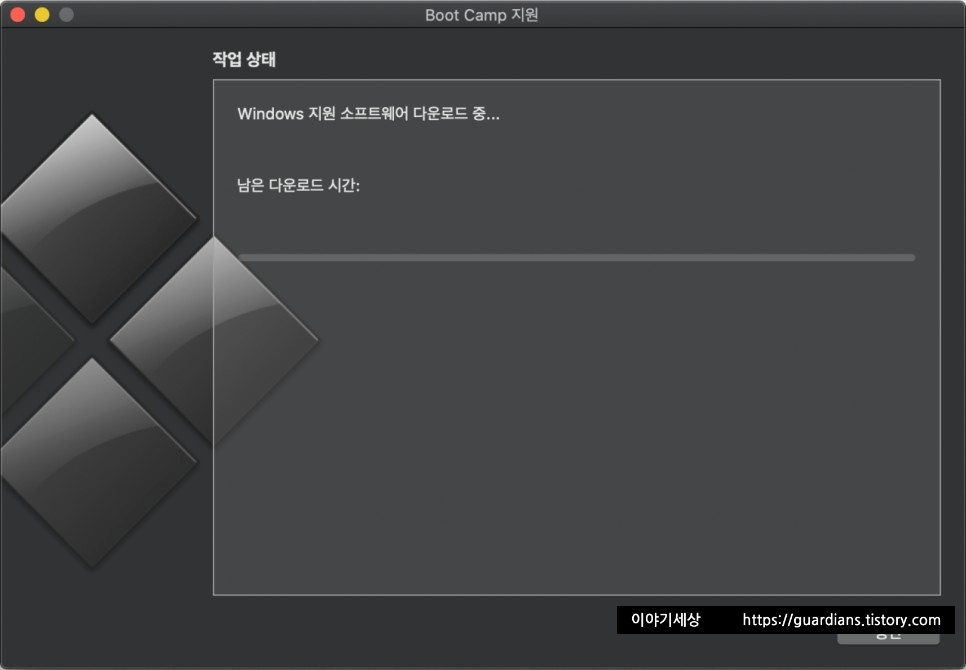
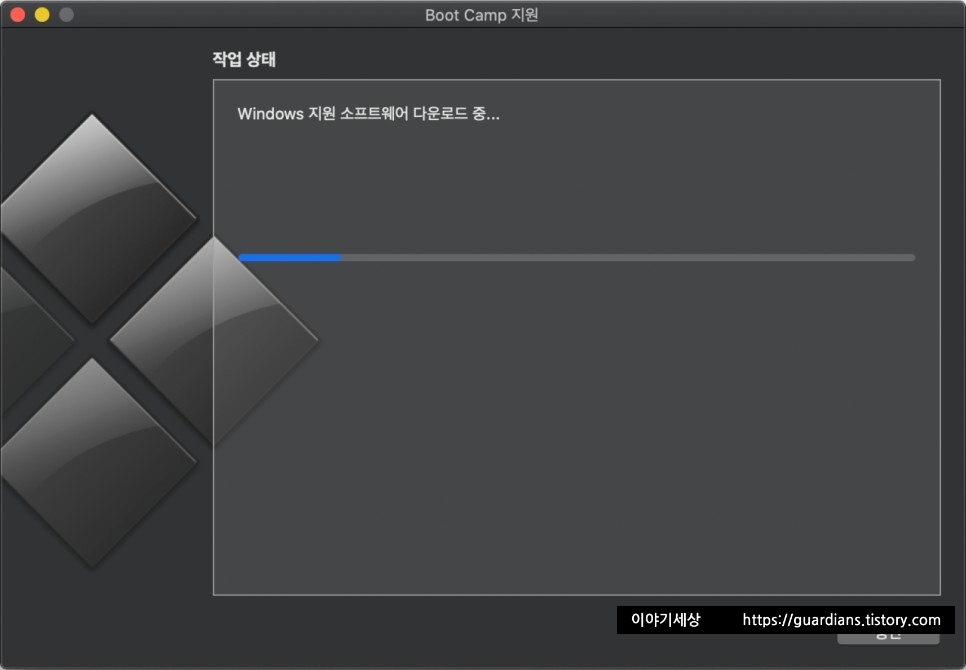
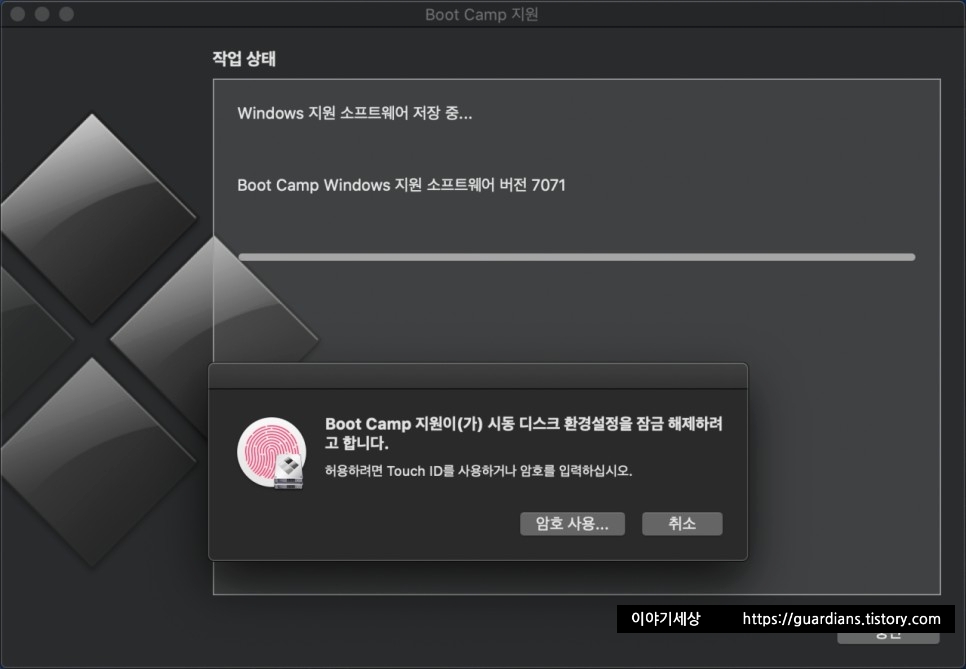
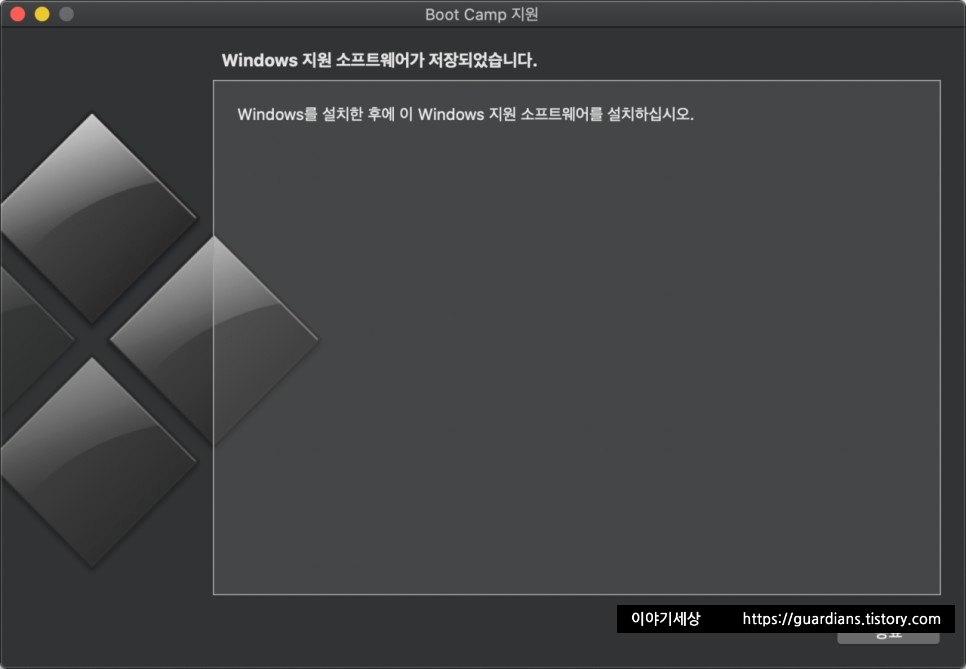
그러면 보시는 것처럼 드라이버를 다운로드하게 되고 저장이 완료되면 창을 닫습니다.
드라이버 설치
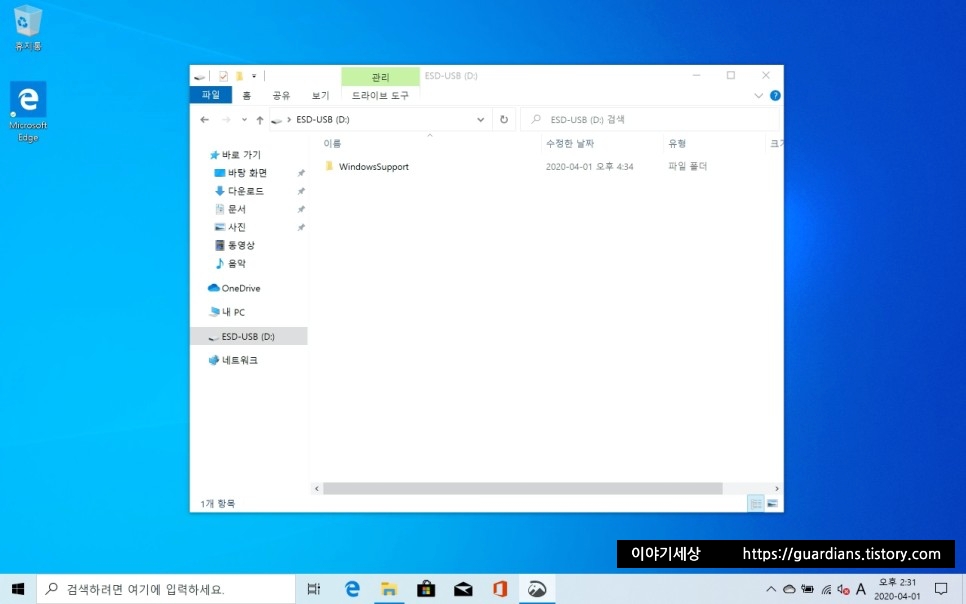
이제 부트캠프로 맥북 윈도우 설치 시 발생한 드라이버 설치 오류 문제 해결의 마지막 단계입니다. Windows 10으로 부팅을 하고 탐색기를 열어서 USB 메모리를 선택합니다.
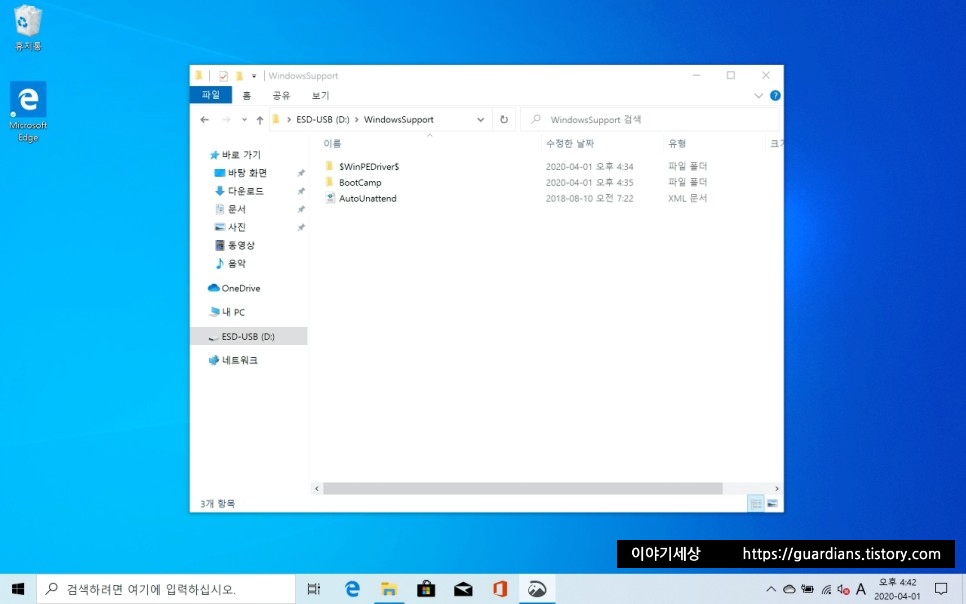
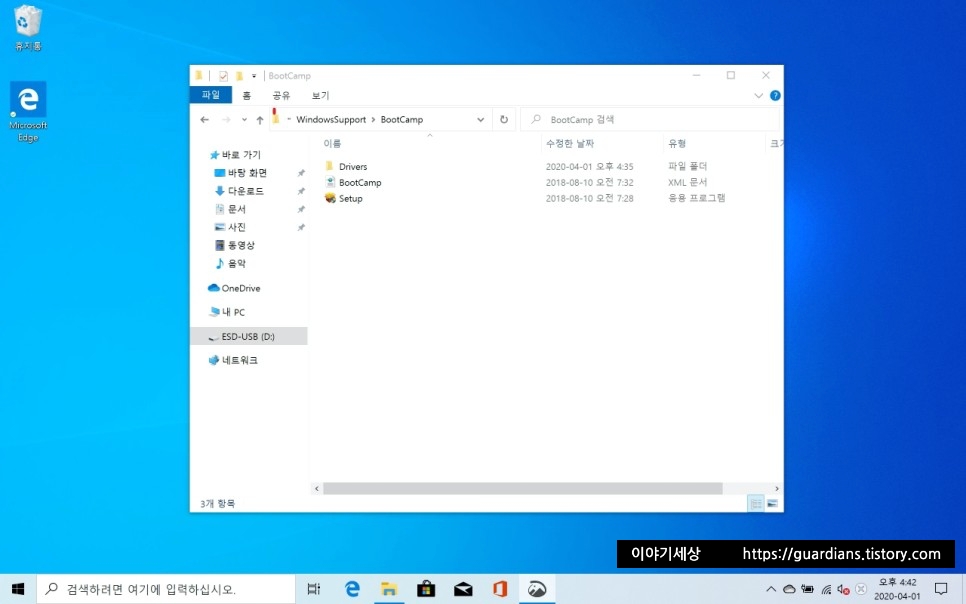
그러면 보통 WindowsSupport 폴더나 BootCamp 폴더가 보일 텐데 저의 경우에는 'WindowsSupport > BootCamp' 폴더 구조더라고요. 어쨌든 폴더 안으로 들어가면 Setup 파일이 보이는데 이걸 눌러서 설치를 하면 됩니다.
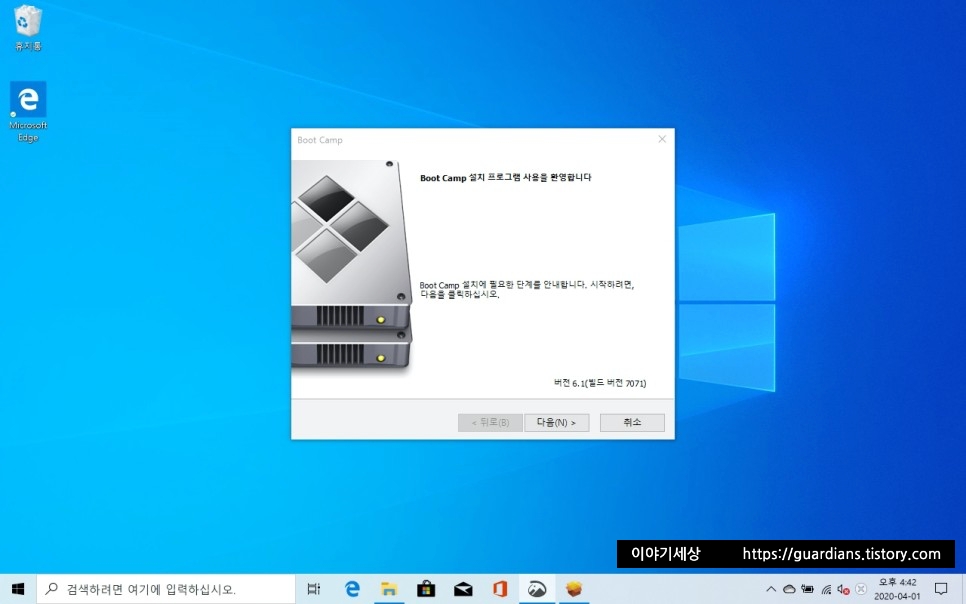

그럼 이제 설치가 진행되는데요.
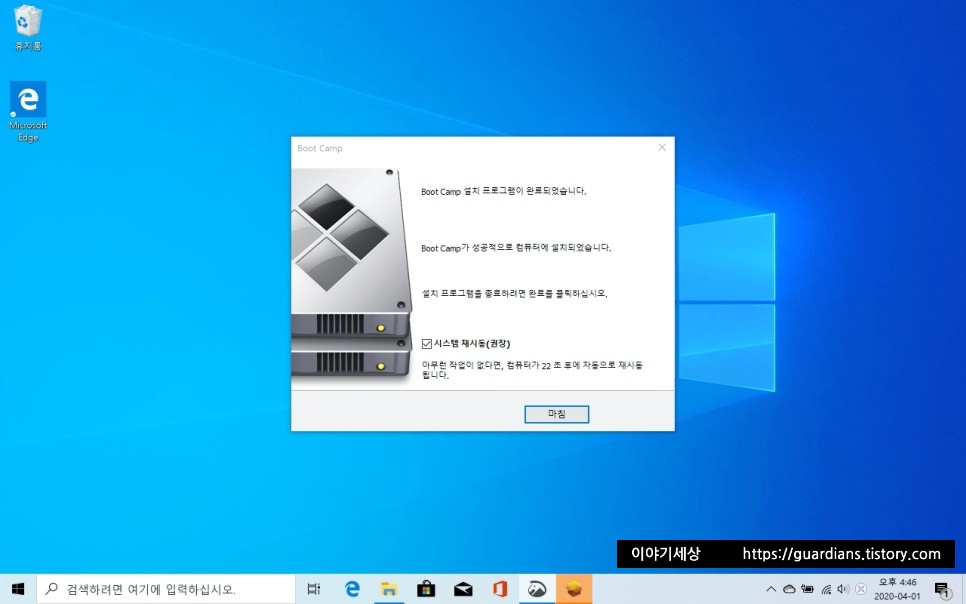
보면 아시겠지만 설치 중간까지만 해도 작업표시줄 우측 하단의 사운드 표시가 비활성화되어 있었는데 설치가 완료되면 이게 활성화되는 것을 확인할 수 있습니다.
이렇게 해서 맥북 윈도우 설치 시에 발생하는 드라이버 설치 오류는 완벽하게 해결되었습니다.
혹시라도 드라이버 설치가 안 되는 분들은 이 방법대로 하시면 문제없이 드라이버 설치까지 마칠 수 있습니다. ^^
'IT이야기' 카테고리의 다른 글
| 삼성 노트북 갤럭시북 이온 NT950XCJ-X716A 특징은? (0) | 2023.02.17 |
|---|---|
| 가성비 전기면도기 필립스 S7000 스마트 왜 좋을까? (0) | 2023.02.15 |
| 게이밍 노트북 추천 MSI GE63 특장점 (0) | 2023.02.12 |
| 앨범 단위 관리 아이폰 사진 어플 Photowork (0) | 2023.02.11 |
| 1구 인덕션 전기레인지 추천 (0) | 2023.02.10 |



