포토샵 완벽 활용 가이드 : 여행 추억 사진으로 기념품 스티커 만들기

은 사람들이 여행지에서 기념품을 모으곤 합니다. 저희도 여행할 때마다 기념품을 사서 모으곤 했지만, 이번에는 특별한 기념품을 직접 만들어보았습니다. 여행지에서 찍은 사진을 스티커로 만들어 여행 앨범을 꾸미는 것은 하나의 즐거움이 될 것입니다. 또한, 여행 사진뿐만 아니라 아이나 반려동물 사진을 스티커로 만들어 다이어리나 앨범에 붙일 수도 있습니다.
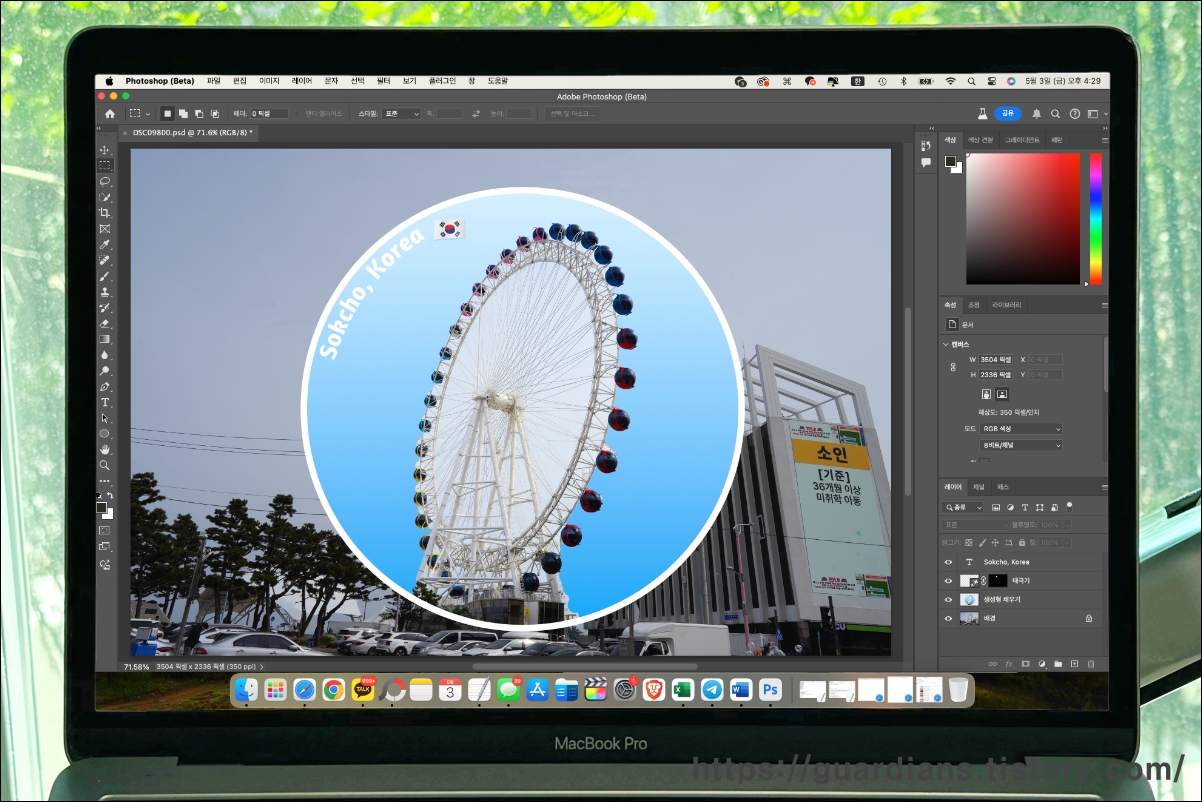
사진 스티커를 출력하려면 먼저 프린터가 필요합니다. 집에서 프린터를 이용해 손쉽게 스티커를 만들 수 있는데, 스티커를 더 예쁘게 만들기 위해 포토샵의 사진 필터와 보정 기능을 활용해봅시다. 특히 생성형 AI 기능을 사용하면 불필요한 부분을 제거하거나 필요한 요소를 추가할 수 있습니다.
포토샵을 아직 사용하지 않는다면 어도비에서 제공하는 7일 무료 체험판을 이용해보세요. 무료 체험판으로 충분히 연습할 수 있습니다.
사진 보정하기
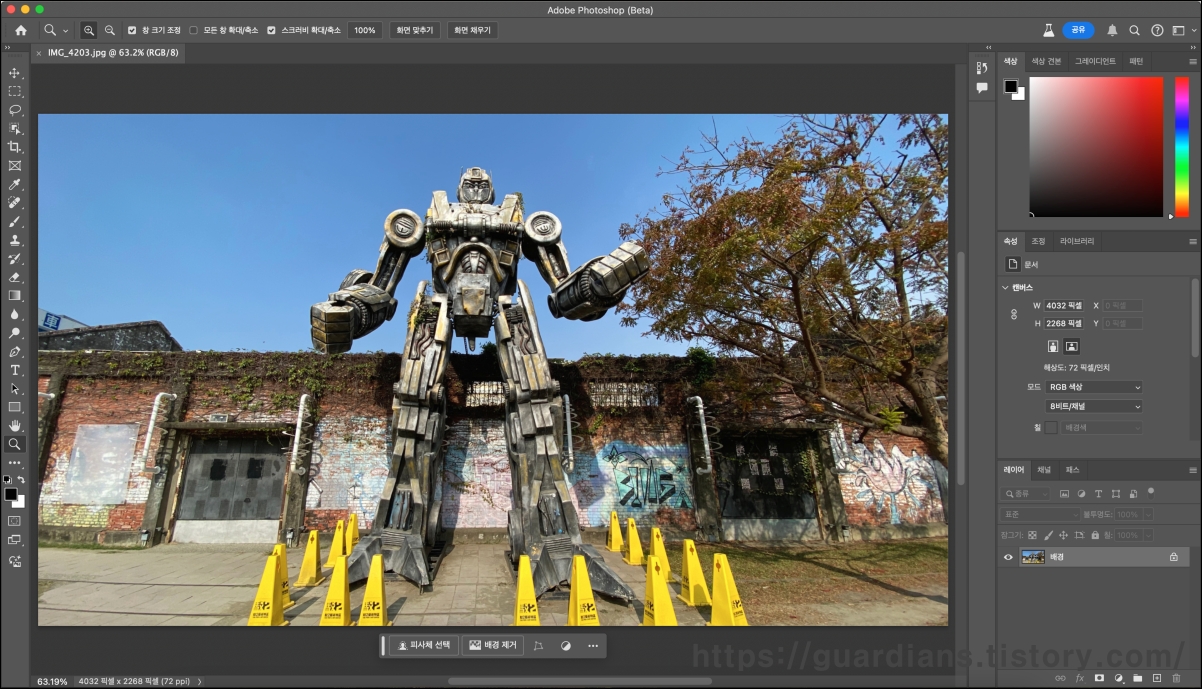
스티커를 만들기 위해 먼저 여행지 사진을 불러옵니다. 저는 가오슝에서 찍은 로봇 사진을 선택했습니다.

스티커를 출력할 때 색이 선명해야 눈에 잘 띄기 때문에 상단 메뉴의 '이미지 > 조정'에서 명도/대비, 레벨, 곡선, 노출, 활기, 색조/채도 등을 조절합니다.
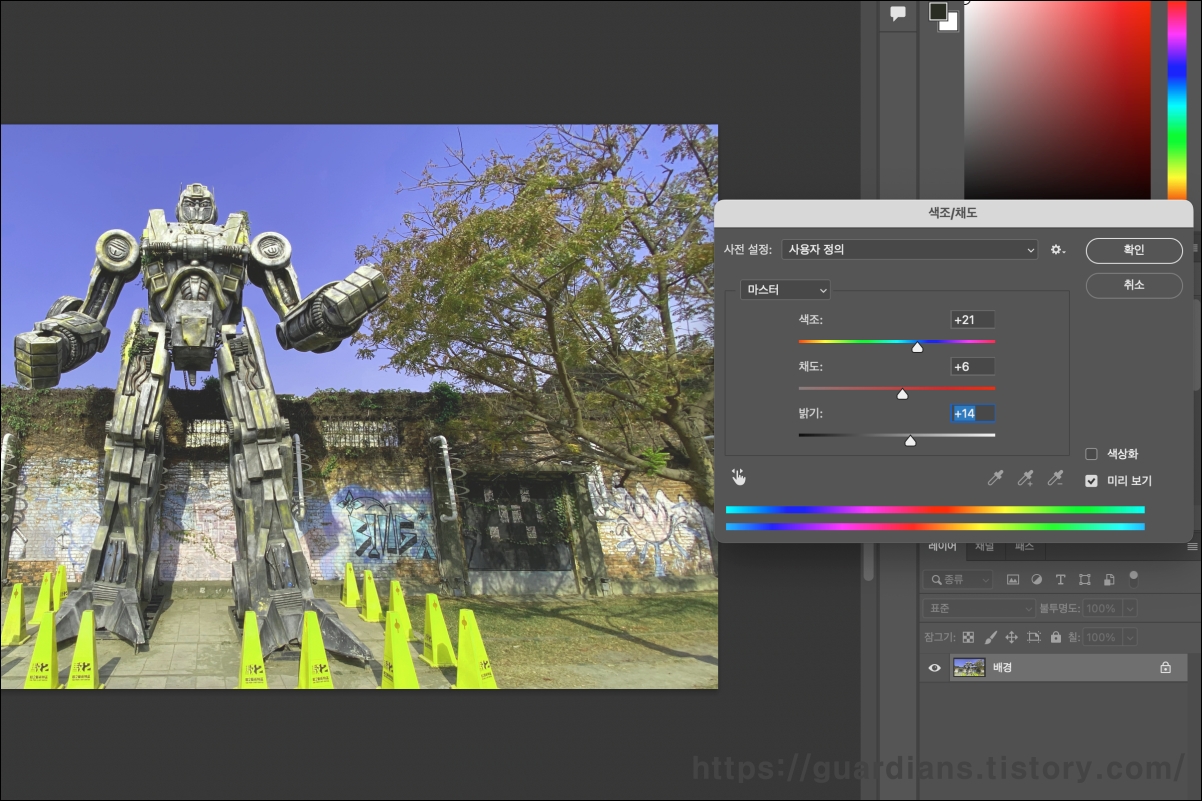
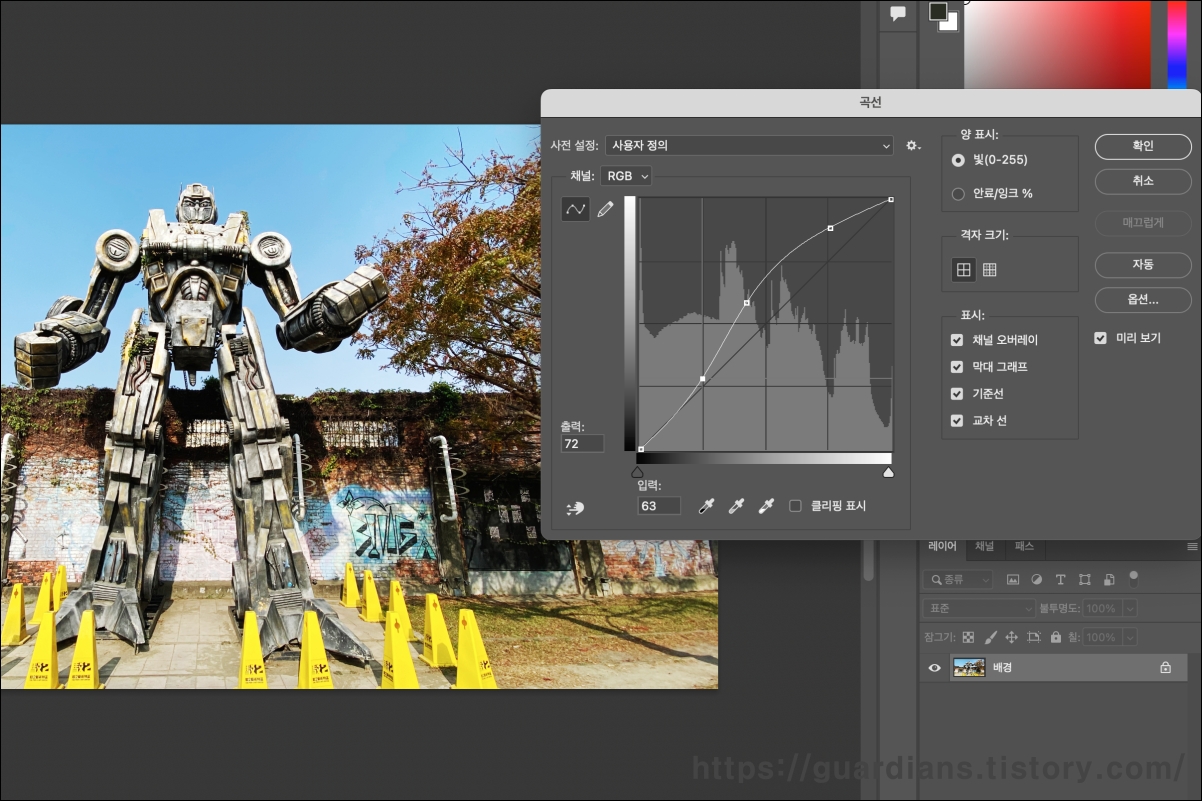
가장 많이 사용하는 보정 단축키는 다음과 같습니다:
- 자동 톤: Ctrl + Alt + L
- 자동 대비: Ctrl + Alt + Shift + L
- 자동 색상: Ctrl + Alt + B
- 레벨: Ctrl + L
- 곡선: Ctrl + M
- 색조/채도: Ctrl + U
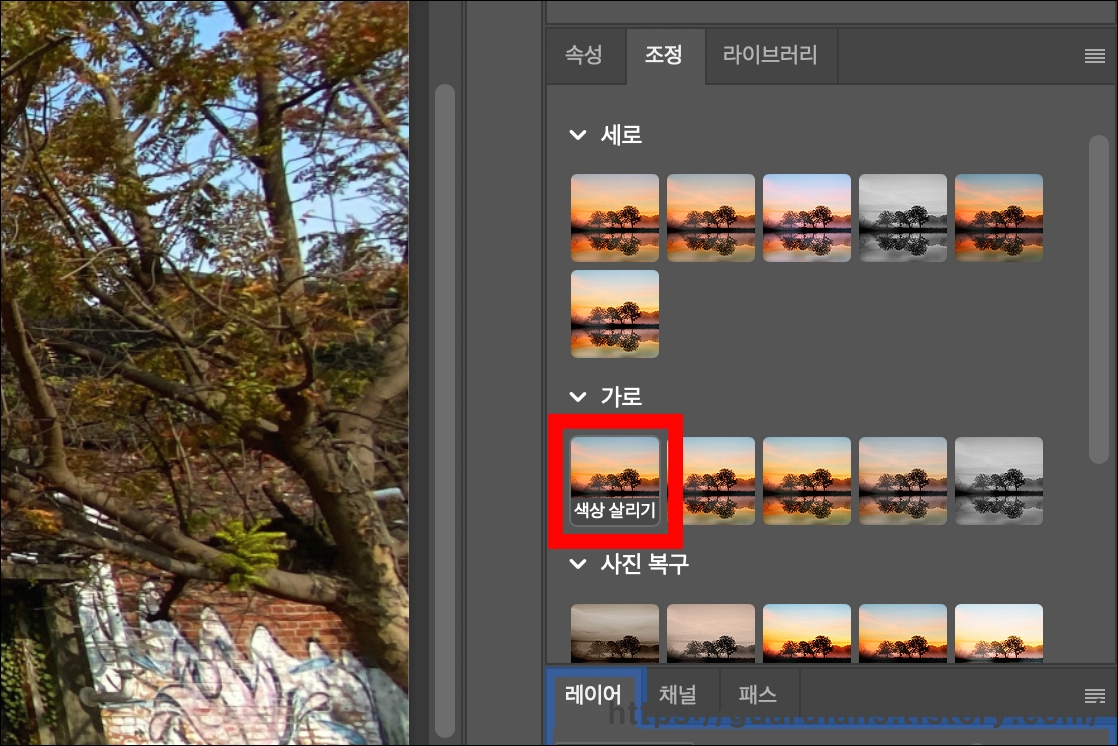
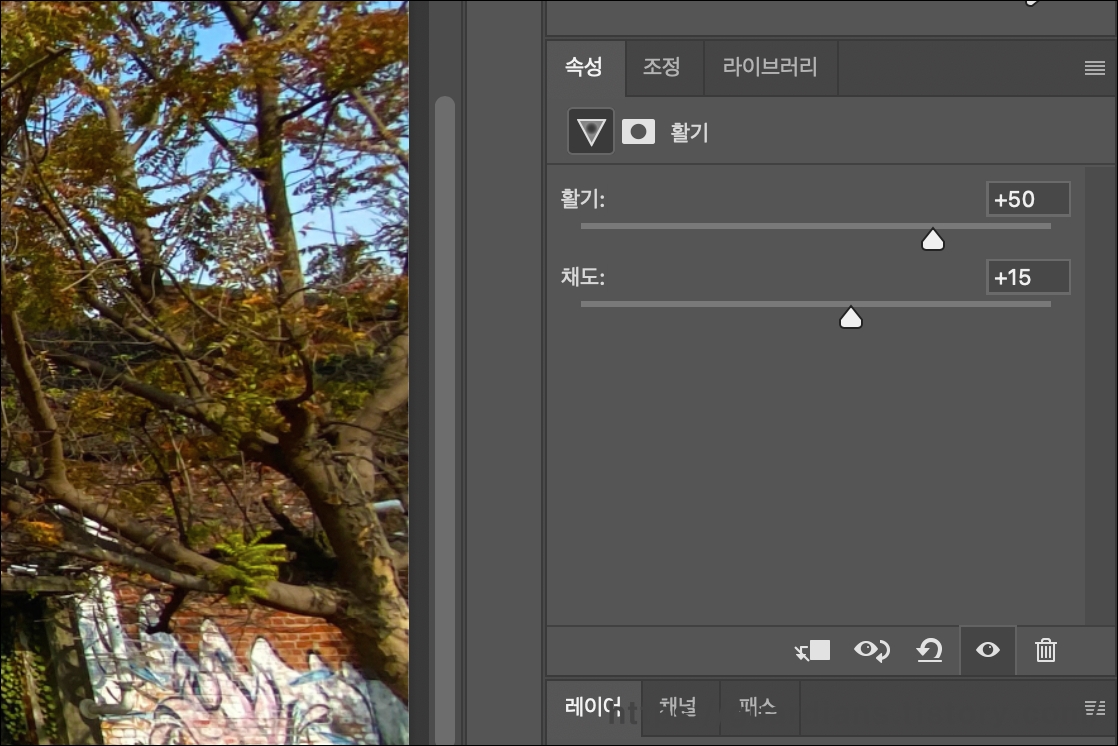
필터를 사용하여 간단하게 보정할 수도 있습니다. 우측 속성 패널의 조정 패널에서 '사전 설정'을 선택하면 됩니다.


'색상 살리기' 필터를 사용하면 색이 선명해집니다.

보정을 완료한 후에는 모든 레이어를 선택한 후 Ctrl + E로 레이어를 병합합니다.
생성형 채우기로 불필요한 부분 제거하기
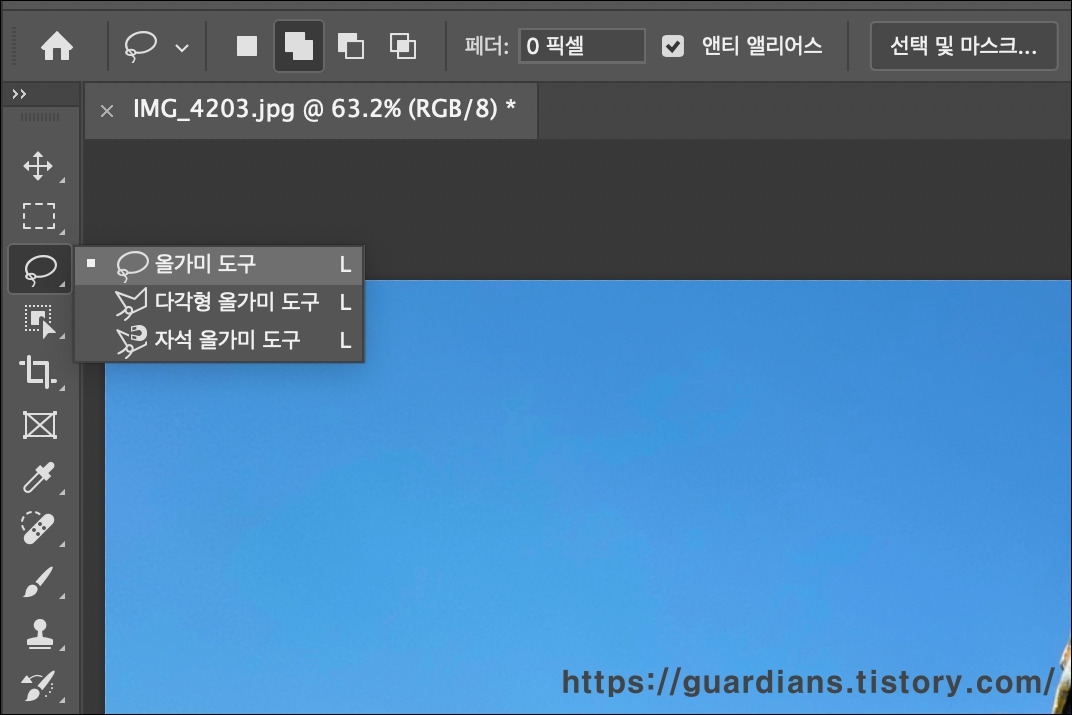
이제 사진에서 불필요한 부분을 제거해봅시다. 예를 들어, 조형물 앞의 펜스를 제거하려면 '올가미 도구'를 선택하고 불필요한 부분을 선택합니다.
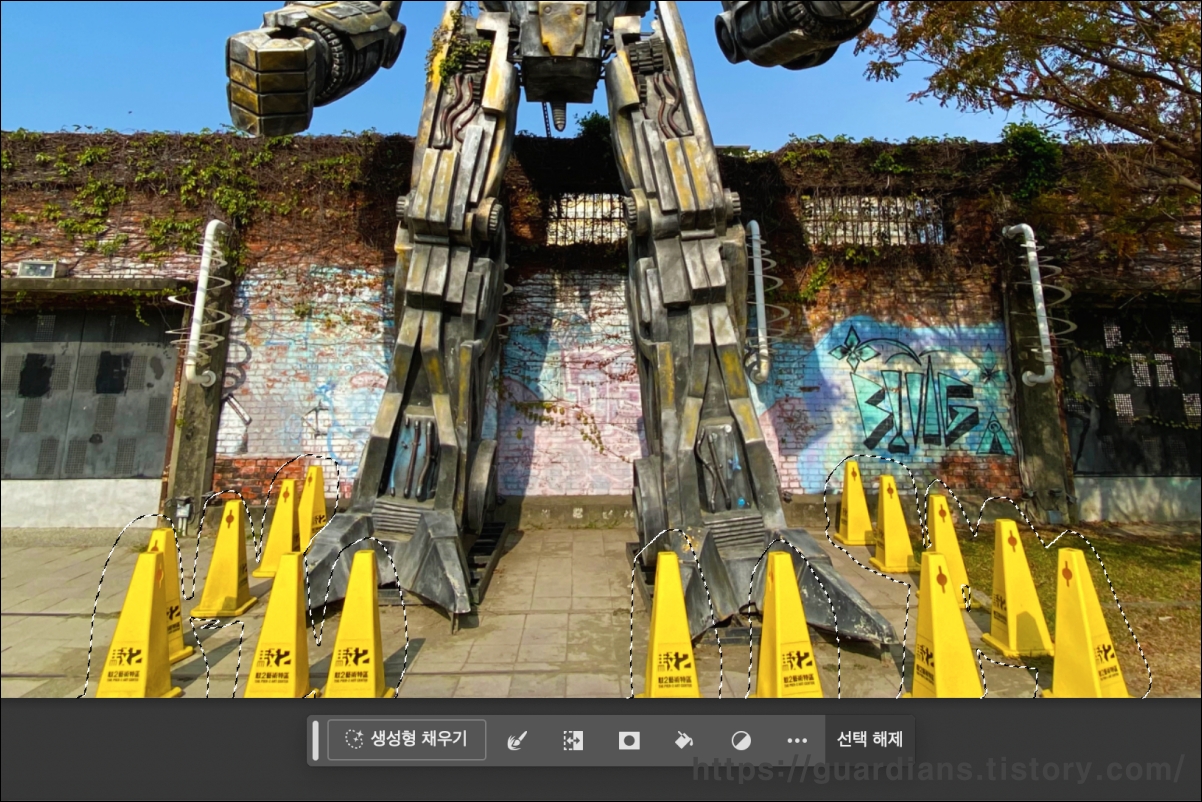
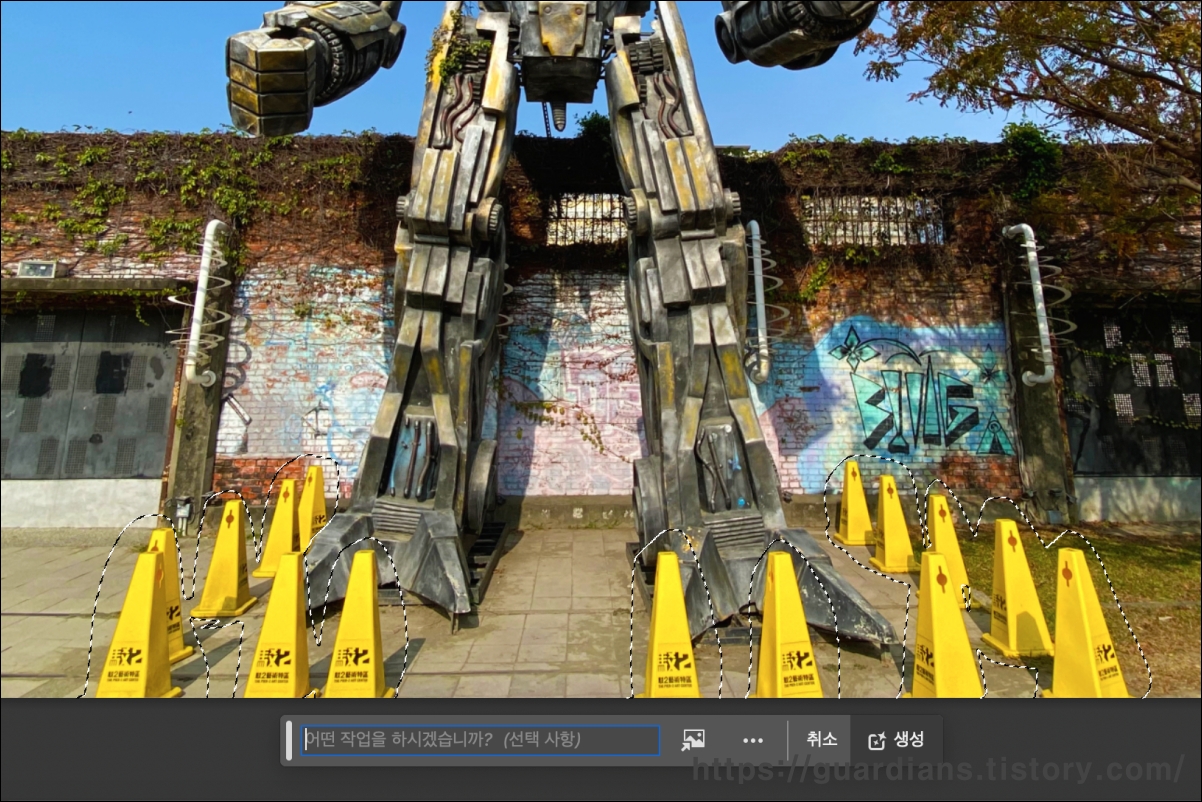
그런 다음 '생성형 채우기'를 클릭하고 '생성'을 누르면 됩니다.
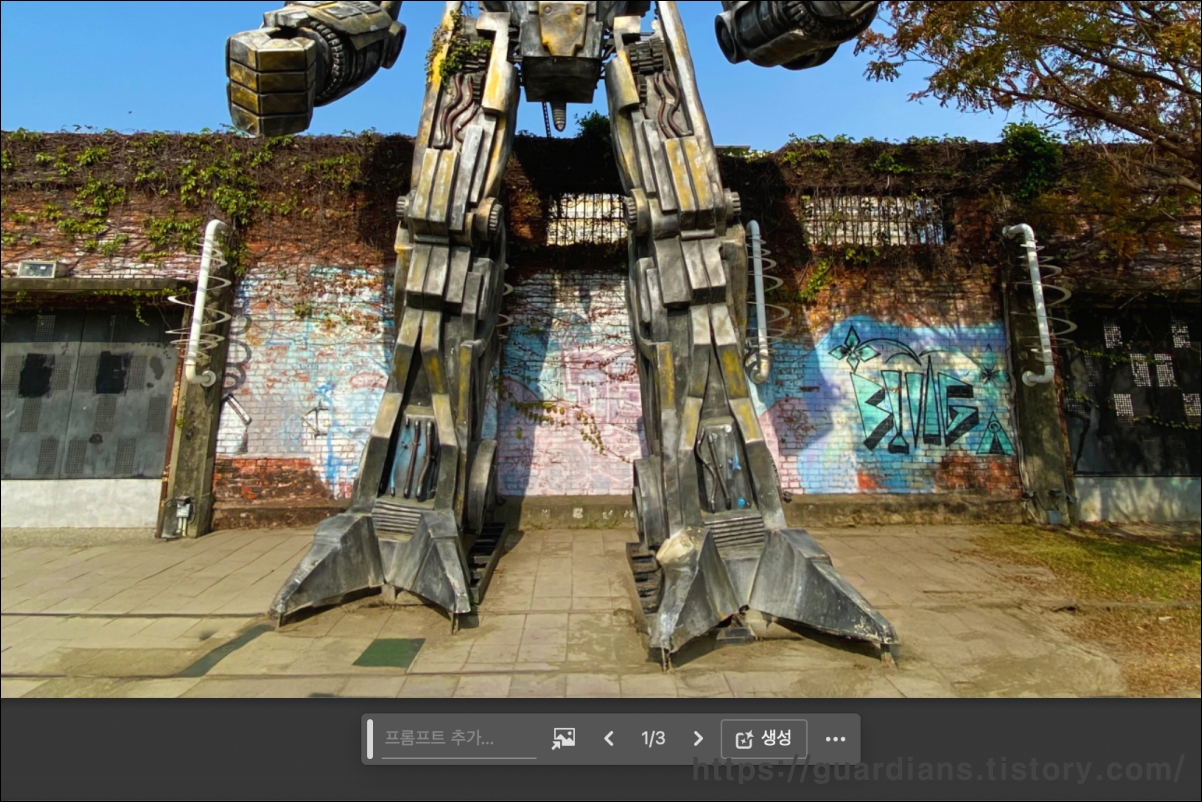
보시는 것처럼 장애물이 깔끔하게 사라졌습니다.
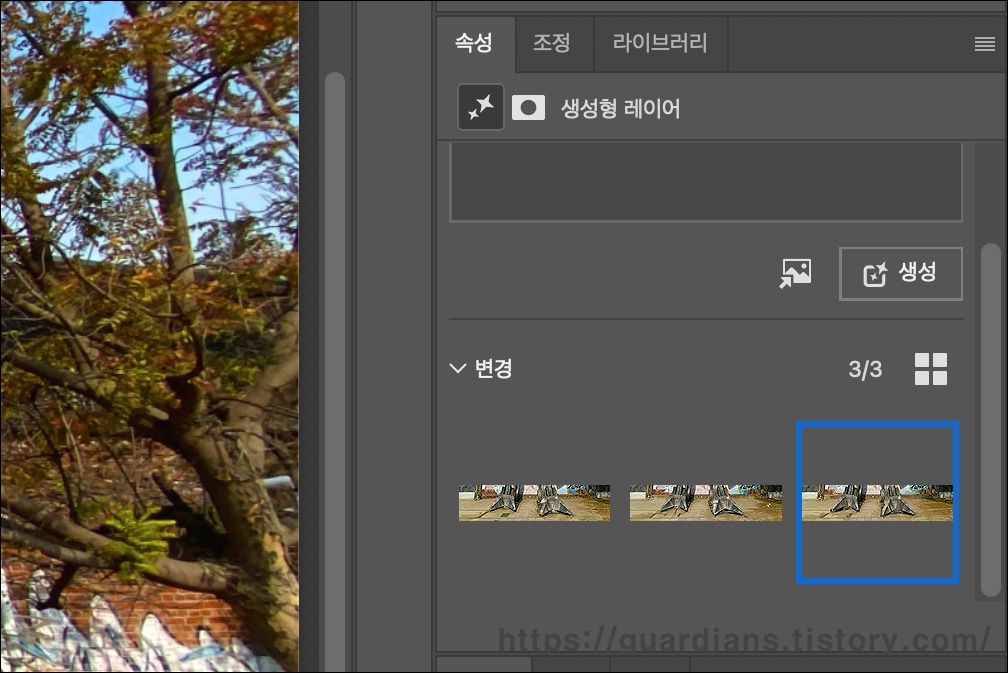
3개의 이미지가 생성되는데 이 중에서 더 나은 결과물을 비교 후 선택해도 됩니다.
배경 제거하기

스티커를 만들기 위해 배경을 제거합니다.
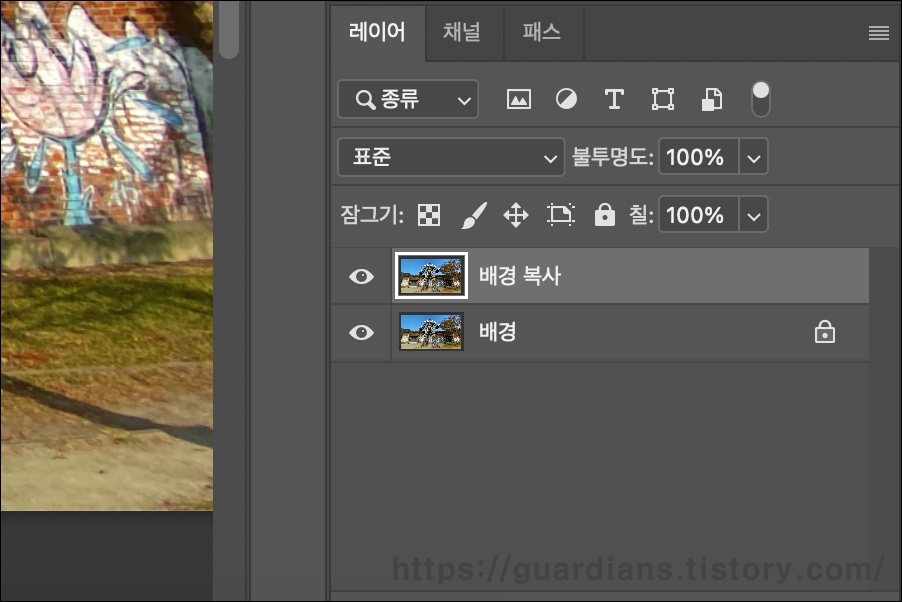
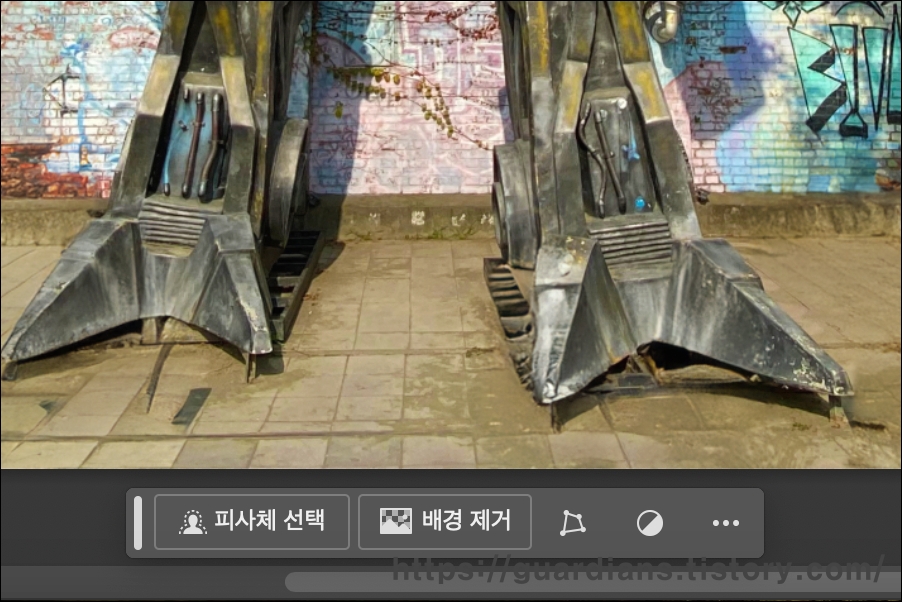

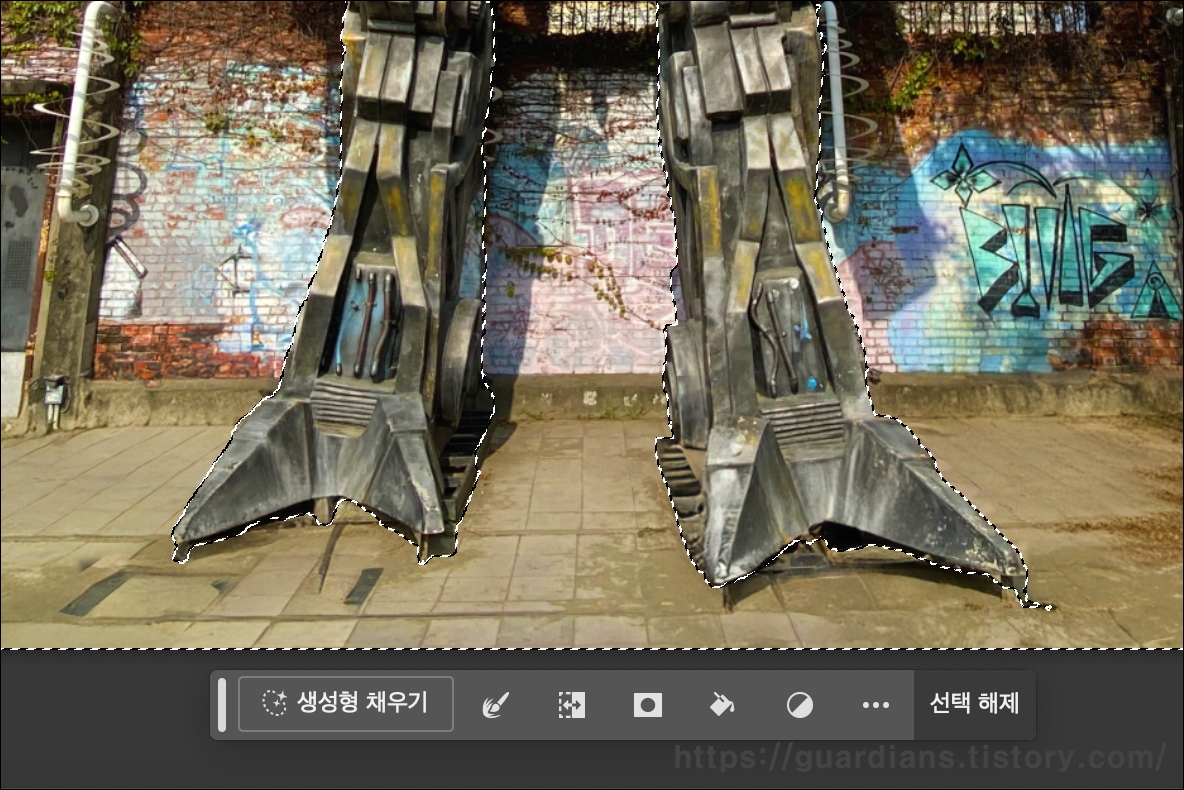
레이어를 복사한 후 '피사체 선택'을 눌러 피사체를 선택하고 '선택 반전'을 눌러 배경을 제거합니다.


보시는 것처럼 배경이 깔끔하게 제거됐습니다.
스티커 영역 지정하기

스티커는 보통 원형이므로 원형 영역을 지정합니다.
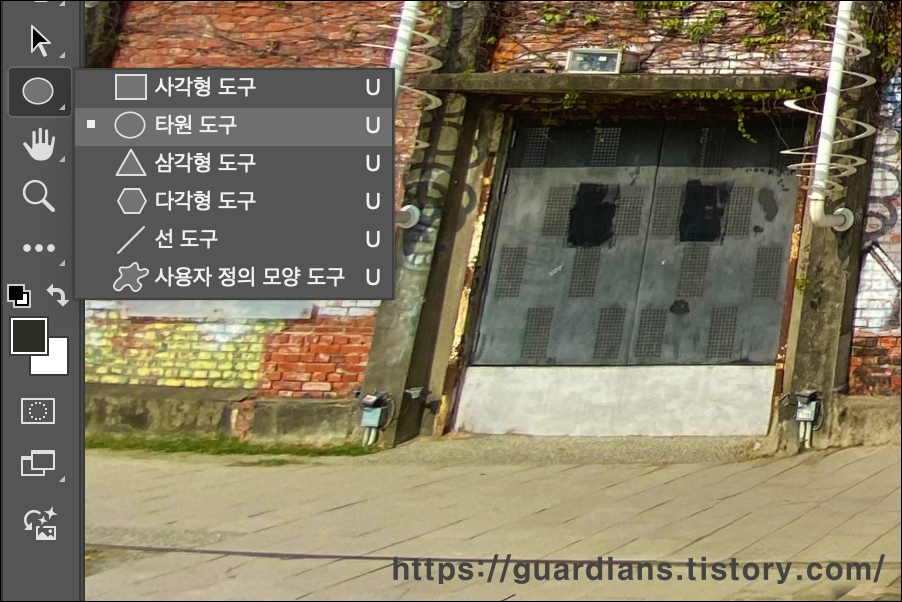
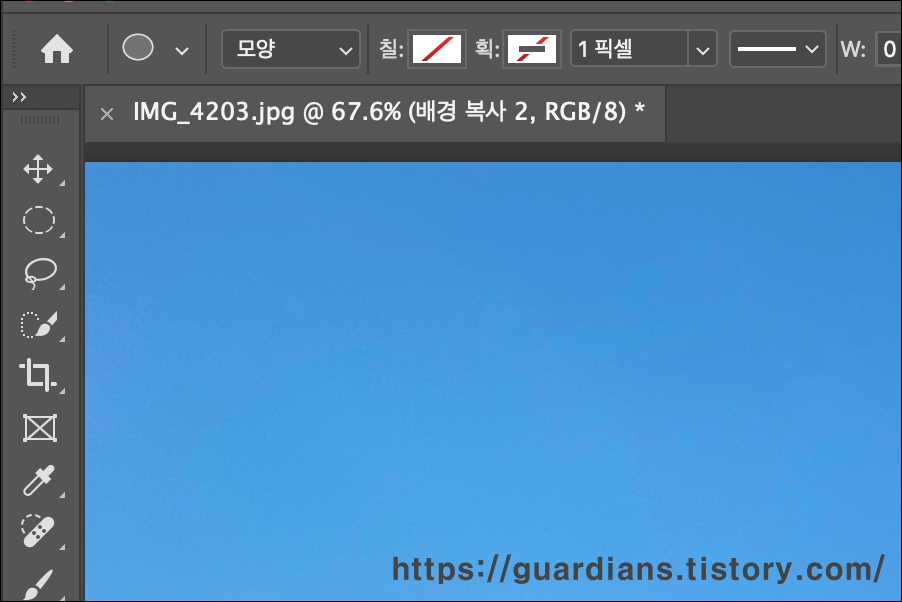
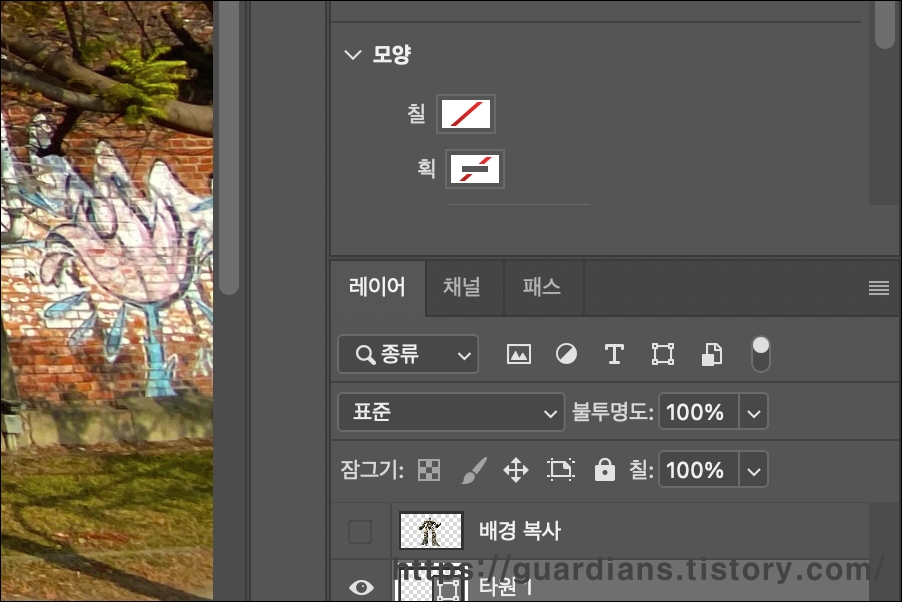
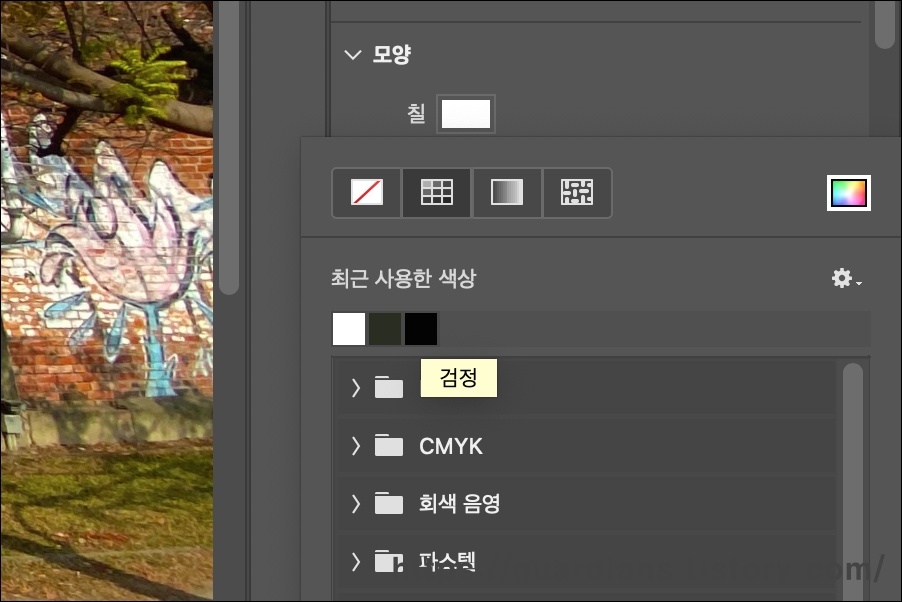
따라서 '타원 도구'를 선택하고 Shift 키를 누른 상태에서 원을 그린 후 해당 영역에 색을 칠합니다.
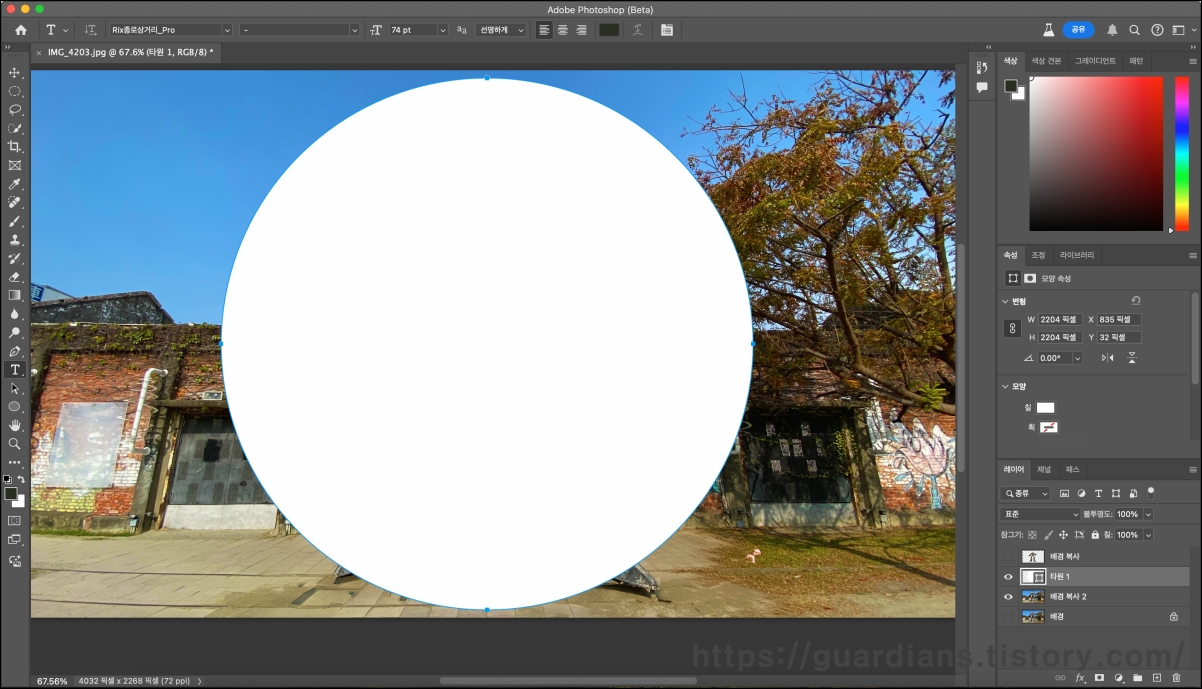
보시는 것처럼 깨끗한 원이 생성됐는데 여기에서 텍스트 작업을 하면 됩니다.
원형 텍스트 작업하기

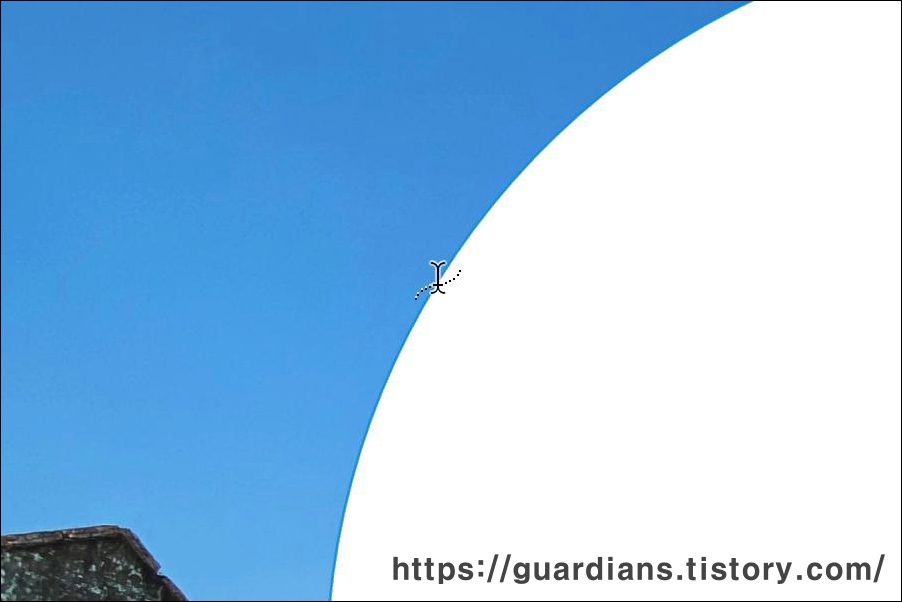
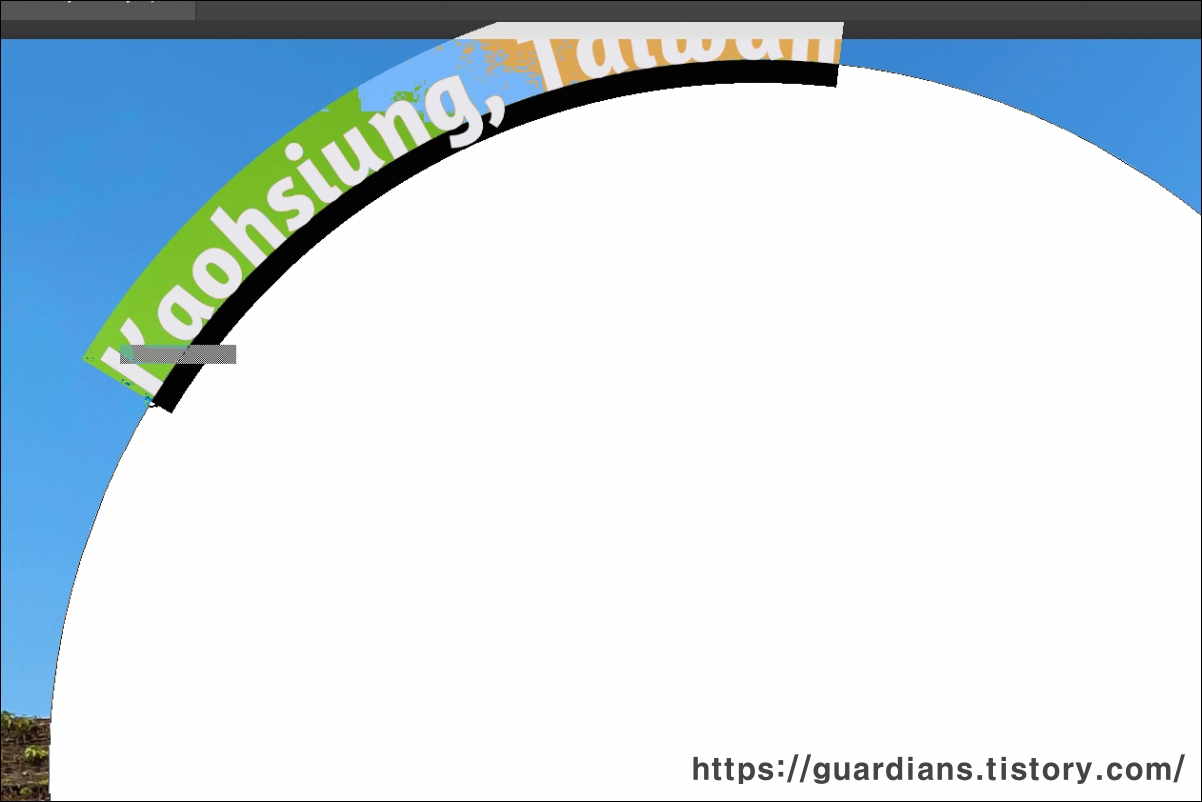
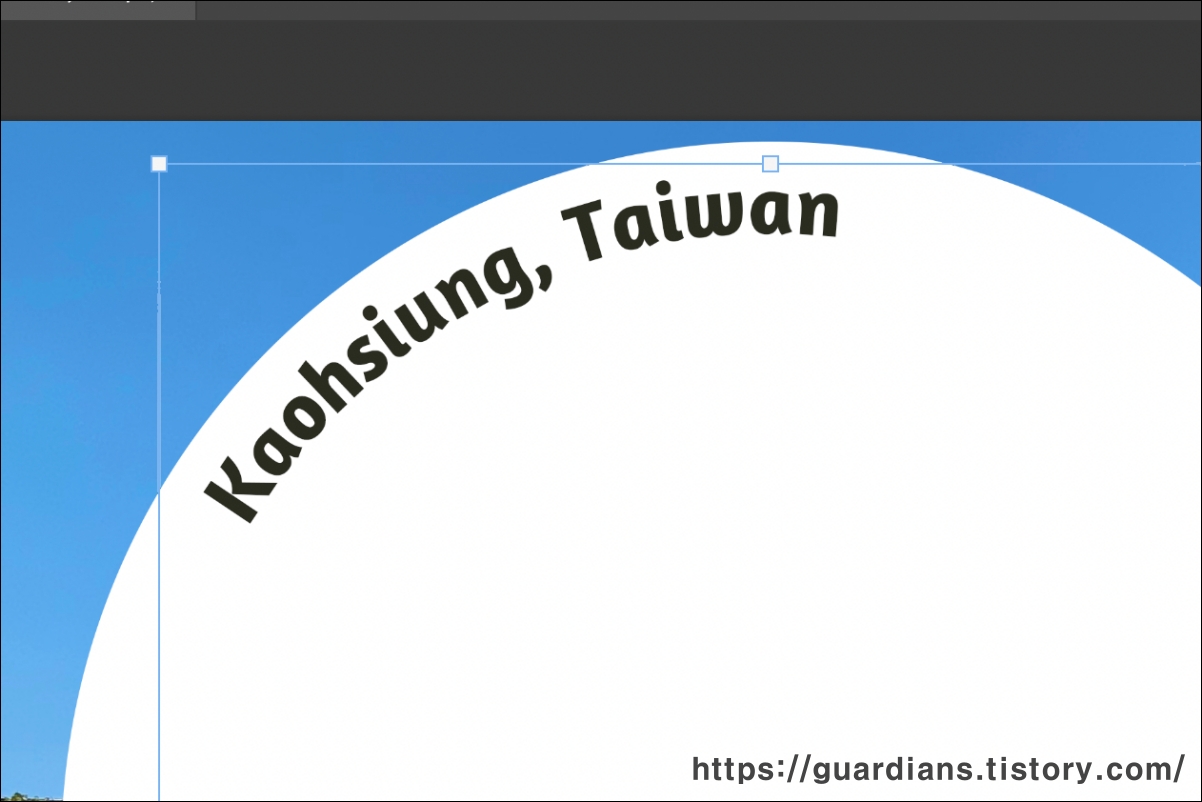
원형 텍스트 작업을 위해 '수평 문자 도구'를 선택하고 원의 테두리에 마우스를 가져가면 커서 모양이 바뀝니다. 이 상태에서 텍스트를 입력하고 위치를 조절합니다.
클리핑 마스크 만들기
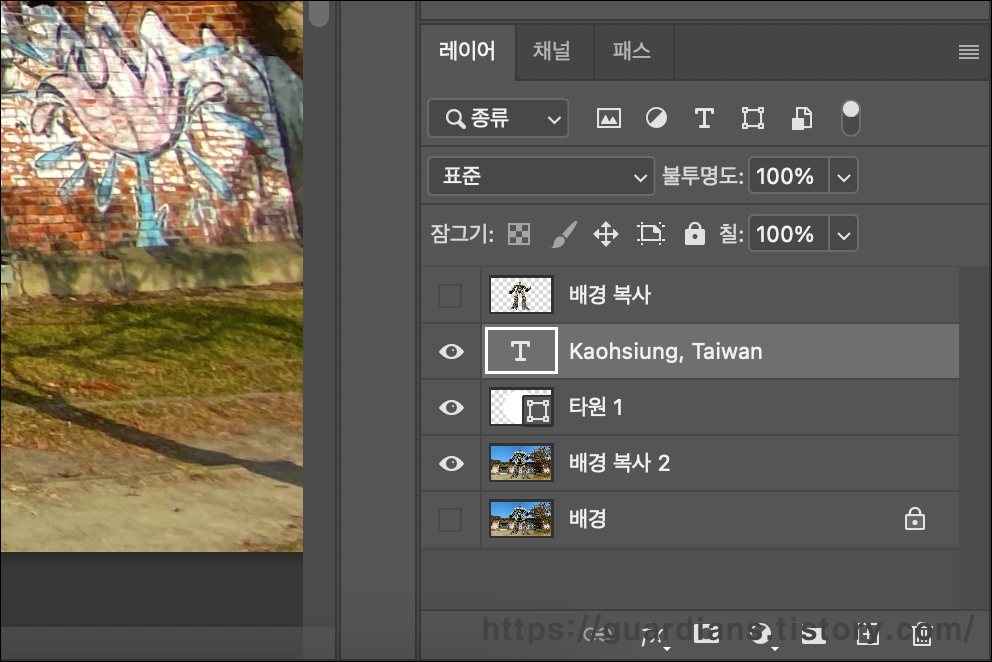
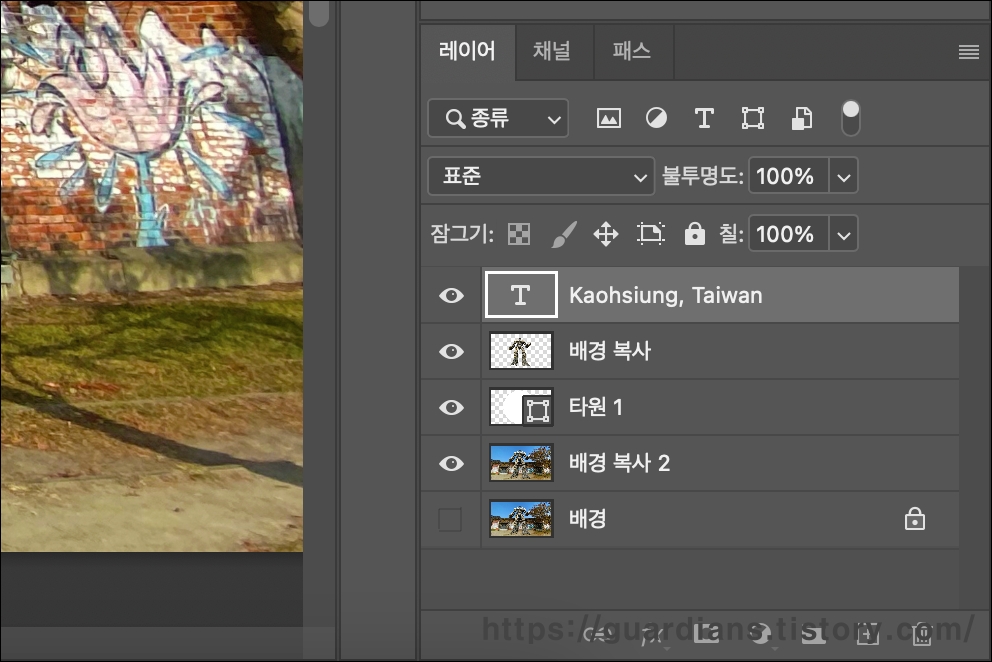
텍스트 레이어를 위로 올리고 배경을 제거한 레이어를 활성화합니다.

그렇게 하면 로봇이 다시 나타납니다.
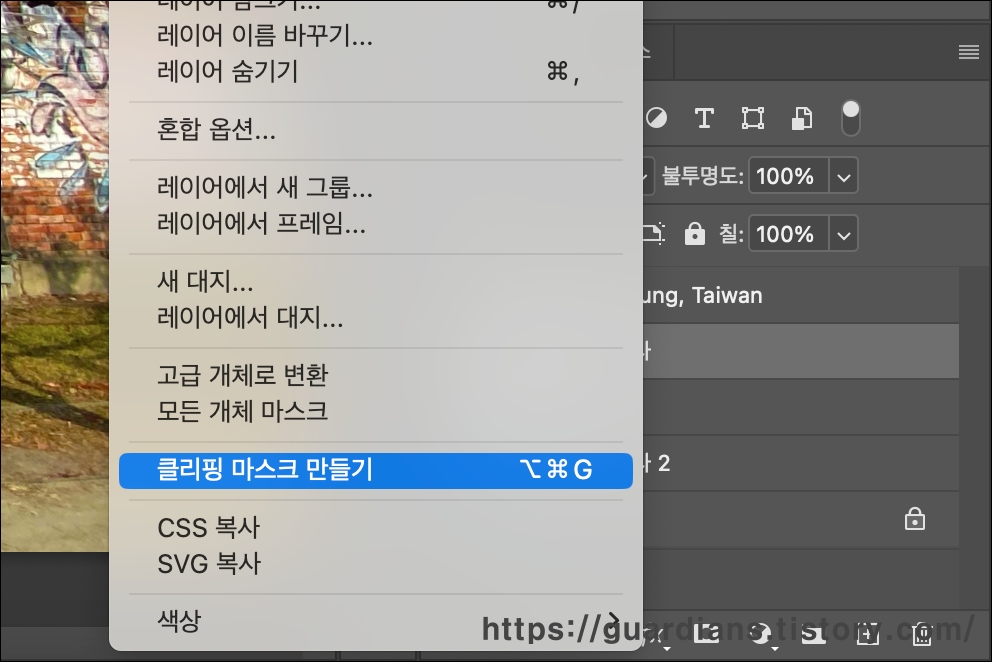
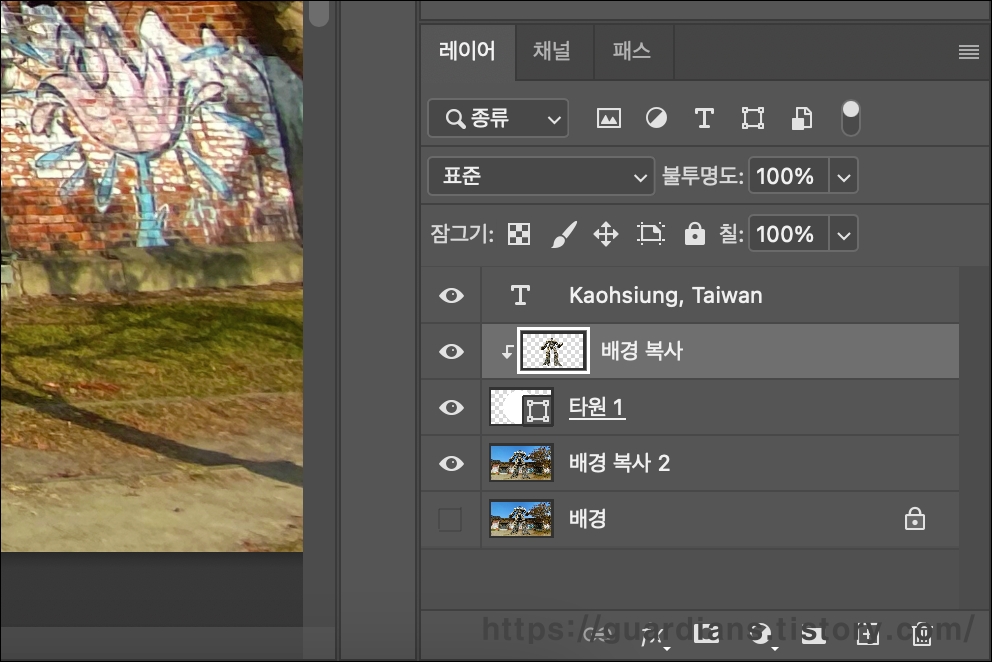
로봇 이미지 레이어를 클릭한 상태에서 마우스 우클릭 후 '클리핑 마스크 만들기'를 선택합니다.

이제 스티커 다운 느낌이 들기 시작합니다.
배경 색상 변경하기
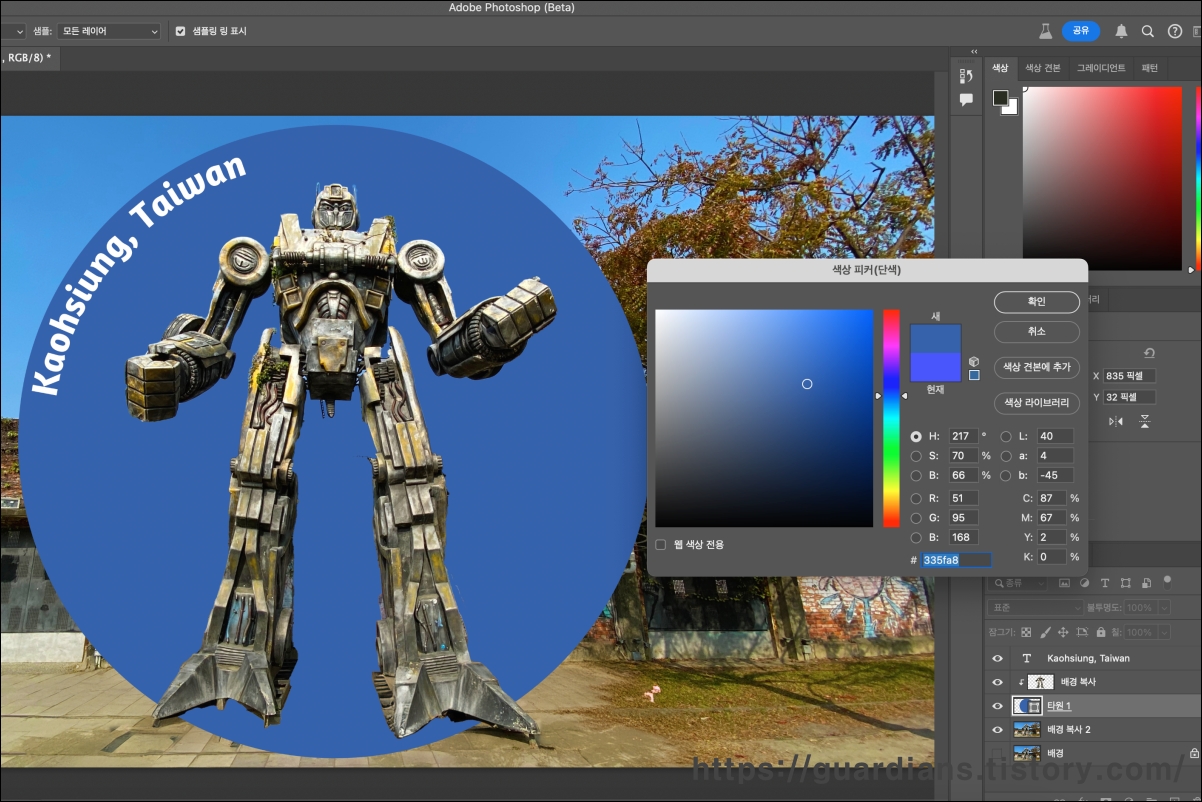
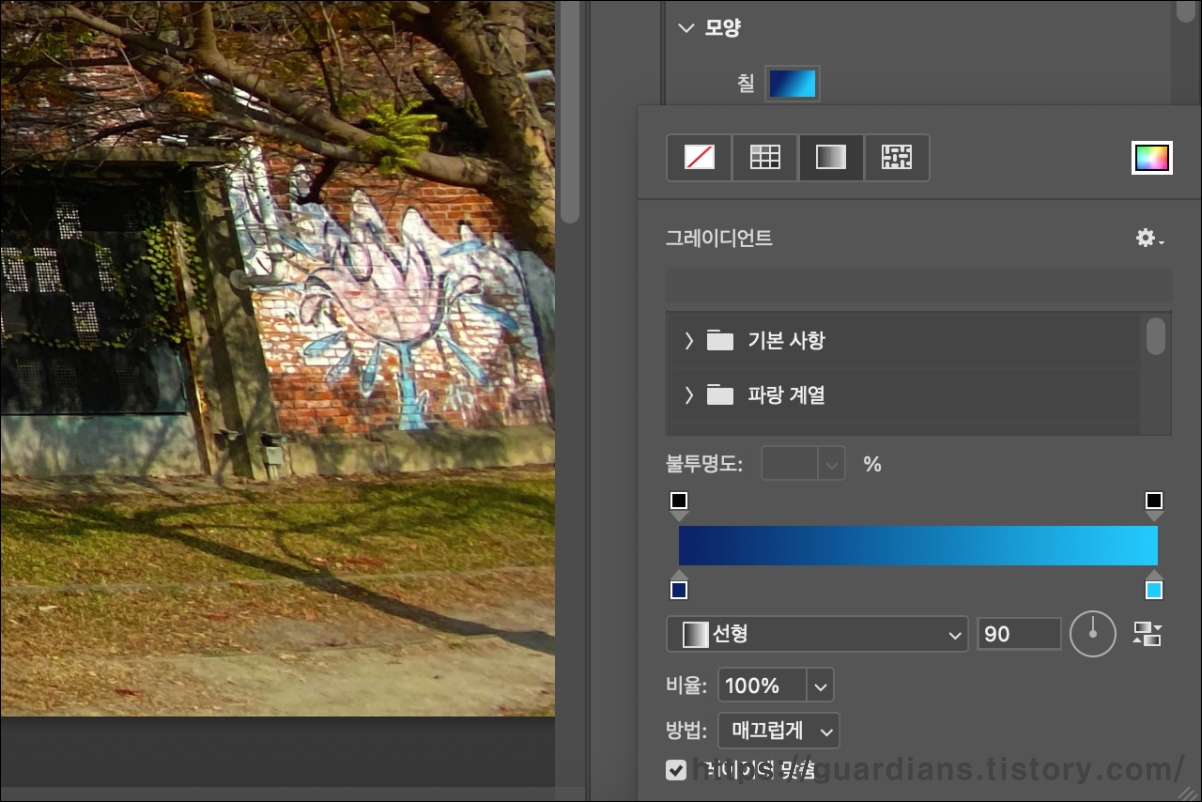
흰색 배경을 다른 색상으로 바꾸거나 그레이디언트를 적용해 입체감을 줍니다.

좀 더 스티커 느낌이 들기 시작합니다.
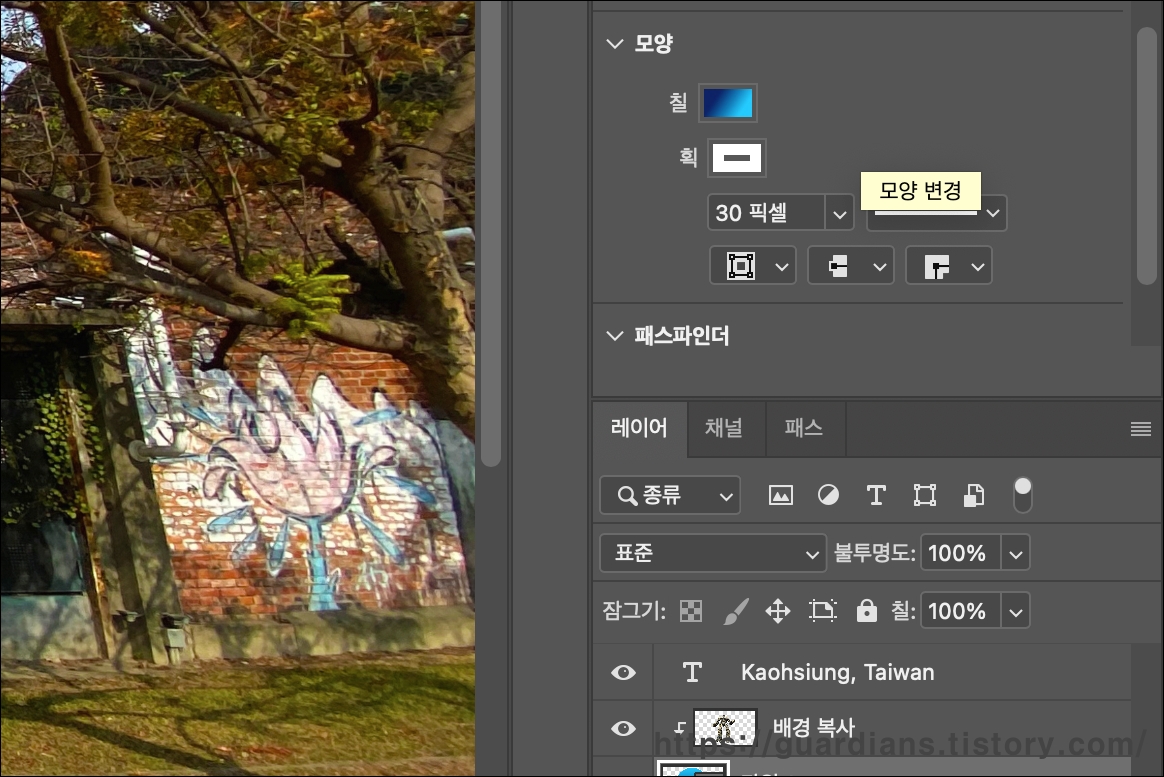

획을 설정해 흰 테두리를 적용하면 스티커 느낌이 더욱 살아납니다.
생성형 채우기로 내용 추가하기
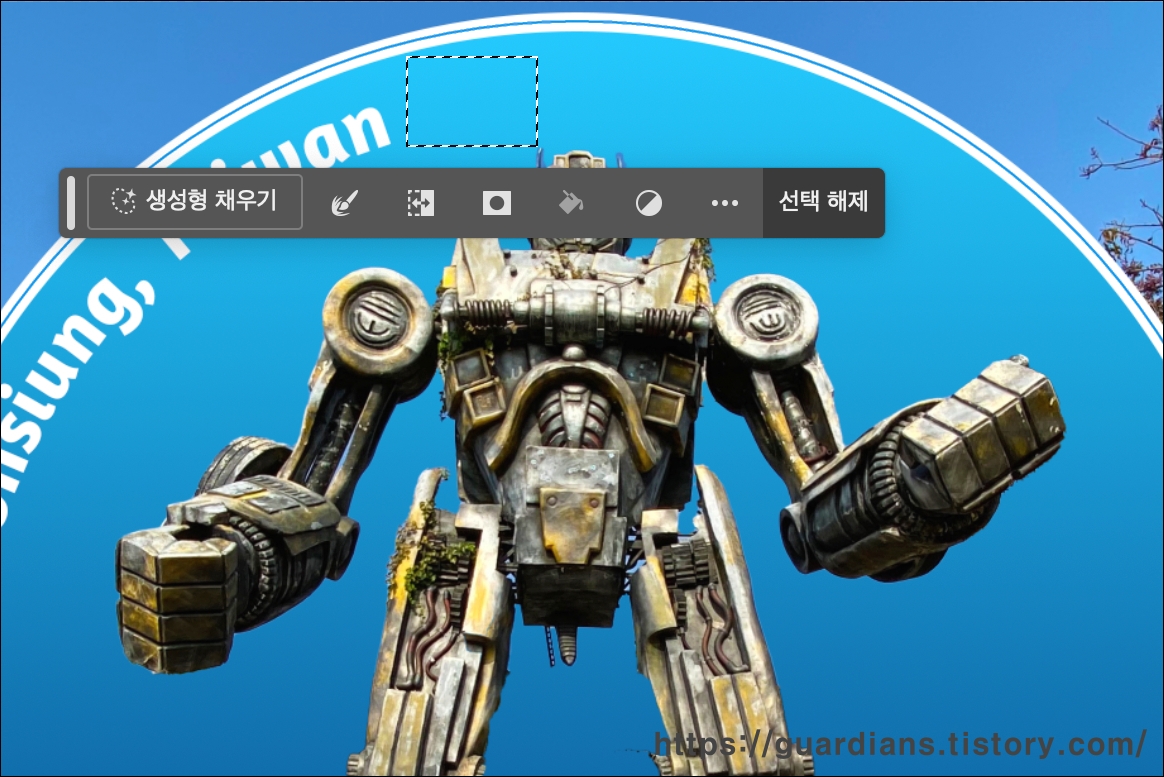
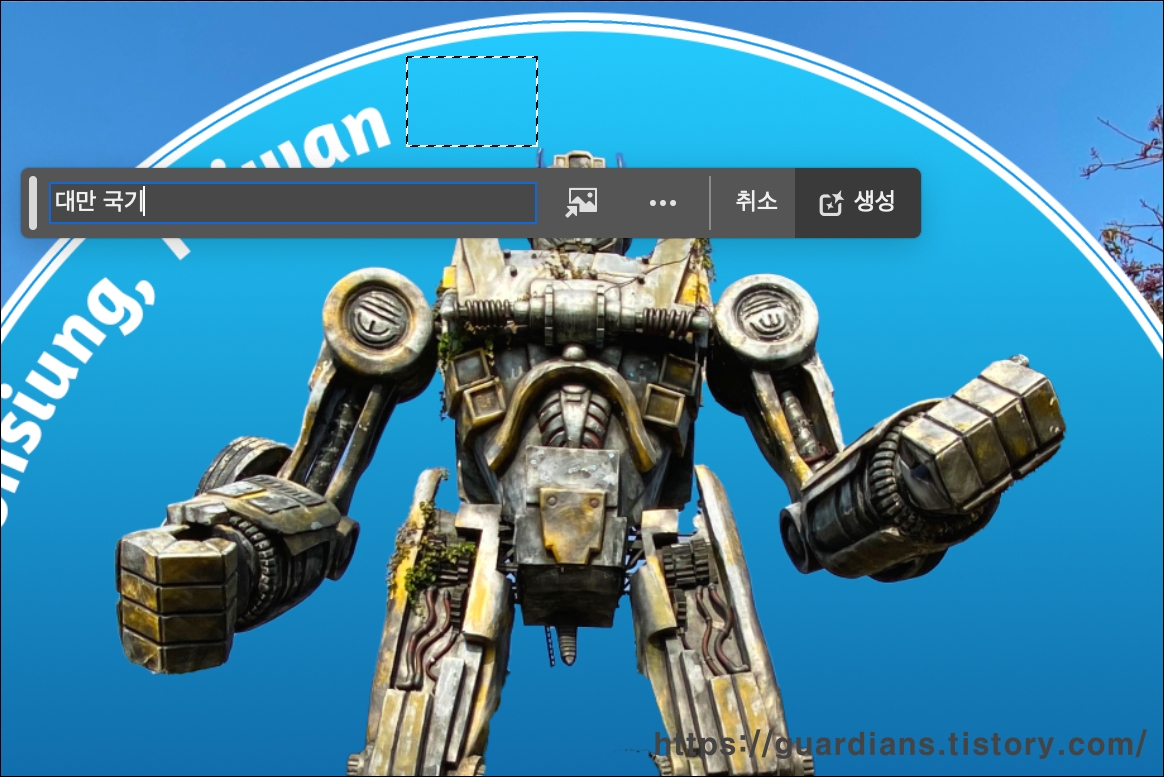
스티커에 국기를 표시해보겠습니다. '사각형 선택 도구'를 선택하고 영역을 설정한 후 '생성형 채우기'를 클릭, 프롬프트에 '대만 국기'를 입력하고 생성을 누르면 국기가 생성됩니다.

원하는 크기와 위치 조절이 가능합니다.

이렇게 하면 스티커 만들기가 거의 완성됐다고 할 수 있습니다.

다른 스티커도 이런 식으로 만들면 됩니다.
인쇄하기
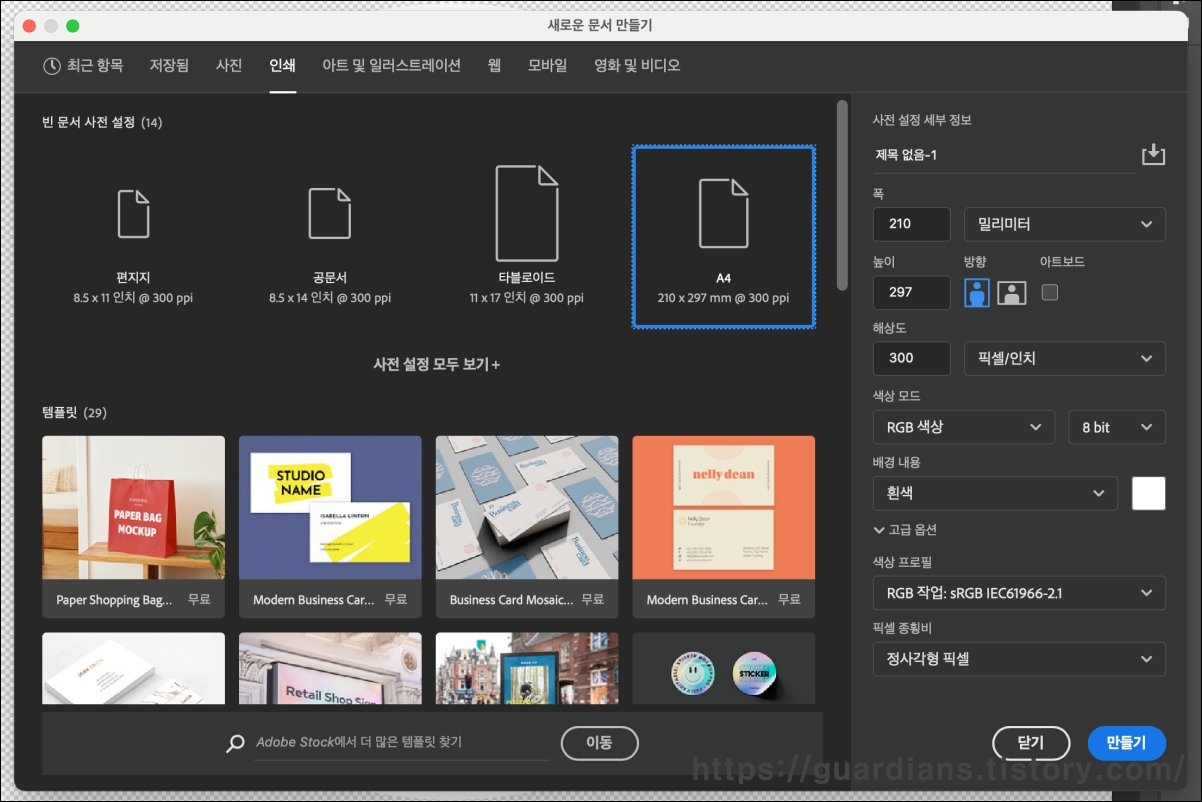
스티커를 인쇄하기 위해 A4 문서를 선택하고 해상도는 300, 색상모드는 CMYK로 설정합니다. 만든 스티커 이미지를 붙여넣고 정렬한 후 '파일 > 인쇄'를 누르면 됩니다.

여러 장의 스티커를 한 장에 인쇄하려면 스티커를 붙여넣고 정렬하면 됩니다.
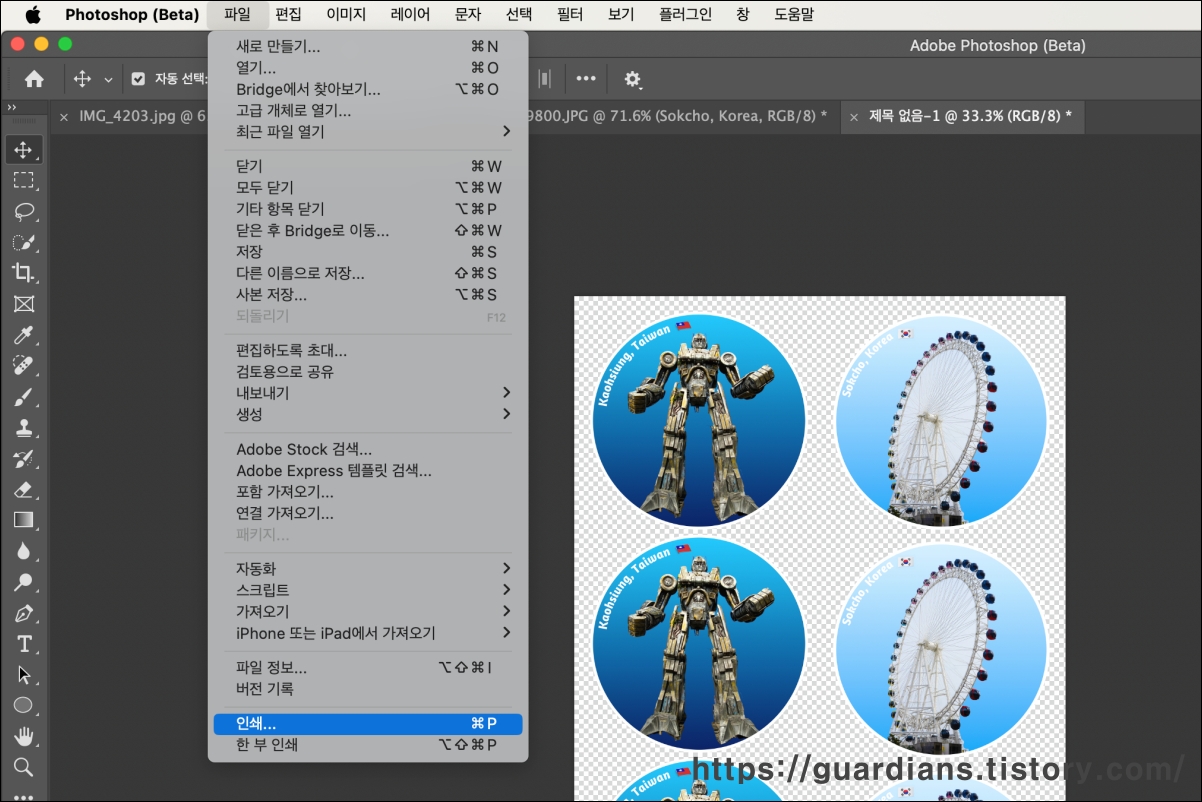
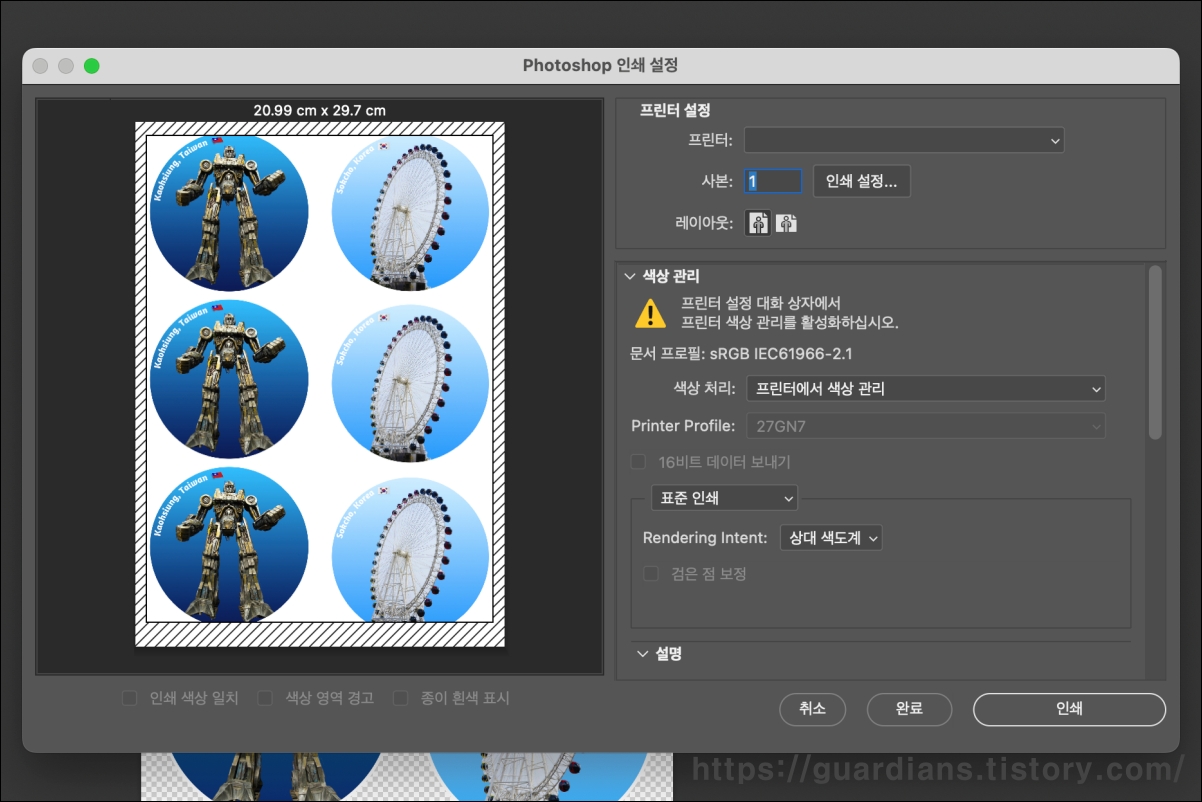
위와 같이 포토샵을 활용하면 손쉽게 스티커를 만들 수 있습니다. 생성형 채우기 기능은 무료 체험 기간 동안에도 사용할 수 있으니 꼭 활용해보시기 바랍니다.

이 기술은 추후 기념품 디자인이나 다양한 창작 활동에도 유용할 것입니다. 스티커를 만들어보며 즐거운 시간을 보내시길 바랍니다.
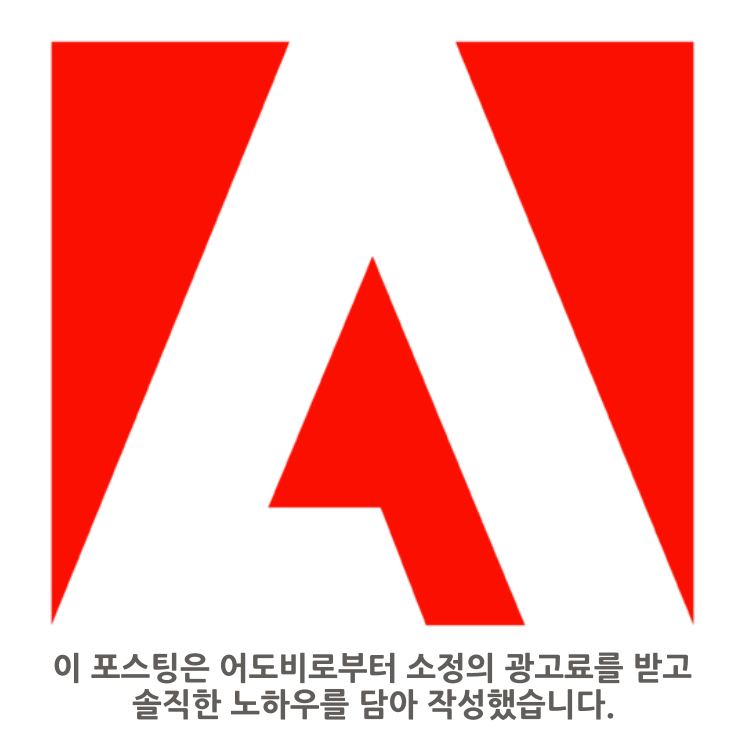
'IT이야기' 카테고리의 다른 글
| 에어팟 프로 3세대 지름신 강림 예상. 노이즈캔슬링 이거 물건이네! 가격까지 딱! (6) | 2025.06.04 |
|---|---|
| 불법 스팸/ 보이스 피싱 막기 위해 시행되는 다양한 정책들 (0) | 2024.07.08 |
| 포토샵으로 강아지 털 누끼 따기 & 사진 얼굴만 자르기 (0) | 2024.07.07 |
| 아이폰17 슬림, 혁신적인 디자인과 최신 기술의 집합 (0) | 2024.07.07 |
| 중저가폰 시장의 숨은 보석들 - 샤오미, 모토로라, 낫싱 (0) | 2024.07.06 |



